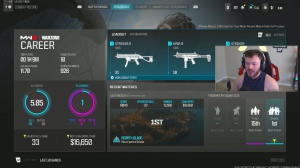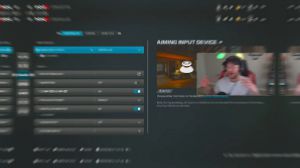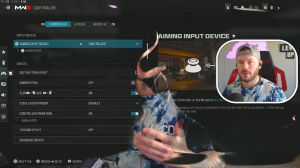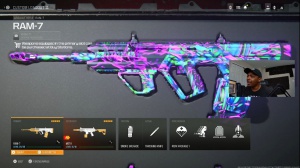News - Best Nvidia Control Panel Settings For Warzone 3. Max Fps & Sharpening

The main GPU you're actually wanting to use for the game, once again just so there's no weird conflicts going on Cuda sism fullback you can leave that at default, then low latency mode this is a very misunderstood, setting a lot of people will look at the options here and say ultra low latency that sounds good I'm going to pick that however inside of War Zone we have the Nvidia reflex low latency setting which you can set to on or on plus boost and I've covered what those settings do inside of my settings articles for War Zone 3 and I've said that you either want to use one of those two things and definitely have it on in game.
However you do not want to have it on inside of the Nvidia control panel settings as well in theory, the Nvidia reflex inside the game should overwrite this but there have been many reports in many other games haven't seen it for COD just yet where having it set in the control panel as well does cause conflicts and actually causes some level of stuttering as well so definitely make sure low latency mode is forced to off in the Nvidia control panel the next setting in here is Max frame ratees this is kind of similar to the background application Max frame rate where you do not want to be using the Nvidia control panel forced Max frame rate instead, if you want to set a frame rate limit which can be a good thing to do it in game the actual reason for this is that the in-game frame rate limiter will lead to a lot less latency.

Than using the Nvidia one, so make sure that this is forced to be off. The next one is monitoring technology. We've actually got two settings in here: g-sync and fixed refresh. I'm not going to dive into g-sync; I personally don't use it, especially in a game like Cod where I'm not achieving crazy levels of FPS.
Anyway, I just find that fixed refresh is a better option than multiframe sampling. Mfaa is another form of anti-aliasing that will only do anything if you have MSA. As an optional anti-aliasing technique inside of your game, we do not have that inside of this game. I'm pretty sure all of the anti-aliasing that is in this game is all SMA, which is a completely different kind of anti-aliasing.

So in theory, this does nothing, so we can just force it to be below the fact that we've got open GDI compatibility. I would just leave this at auto; it's not an open-GL application anyway; it's DirectX, so it shouldn't do anything open-GL rendering. GPU, shouldn't do anything but we'll just select our GPU anyway just to avoid any conflicts then power management mode we've got normal and prefer maximum performance very similar to the low latency mode one this is very misunderstood, people seem to think that you will get higher FPS if you run prefer maximum performance because it does say well it's maximum performance maximum performance equals more FPS, unfortunately no that is not the case there have been many benchmarks carried out you can go and find them everywhere online that prove that there is no difference in the actual maximum performance you get or the overall running performance between these two the only difference is that when you run it at prefer maximum performance your system is just going to Pummel the game at Max Pace all the time even when it's not needed whereas normal will allow your PC to rest as and when it needs to, you will not lose any performance doing this you will just end up with a much healthier happier PC, over long periods of time so please just select normal.

And don't try and argue with it, basically. The preferred refresh rate you want to make sure is set to the highest available rather than application-controlled. Okay, we always want the highest FPS inside of the game, but below that, we've got four of these settings labeled texture filtering. You don't actually have to go in here and try and set each of these; the only one we want to change is texture filtering quality.

The reasoning is that when you set this one, it's going to change the other three around it, so we've got four options: high quality, high performance, and high performance. Simple answer, do not use high performance or high quality both of these settings do cause issues with many games includ including War Zone 3 you want to use either quality or performance one of the two middle options basically it's a simple case of do you have a really good PC and you want to get a little bit of extra quality out of your game or do you just want Max performance you guys know me I want Max performance so I'm going to select the performance option, and it will set up all the stuff around it so it sets an isotropic sample optimization to on negative LOD bias to clamp and trilinear optimization to on all sorted, then threaded optimization, this one you can just leave to Auto so it can just do its thing it will make use of your CPU in the best way possible which is awesome triple buffering make sure this is off because it's not a Technique we want to use it says it's only for openg applications anyway so it shouldn't do anything but force it off just so we're safe vertical sync let the 3D application do its thing with this.
Don't try and control vsync from in here; you can force it off in here, but as long as you've not got it on in game, you're fine anyway, so just choose the 3D application setting, then virtual pre-rendered frames, it's not a VR game so it's not going to do anything so what I would just do is come in here and just use the 3D application setting.

Don't try and force anything specifically from the Nvidia control panel into the game that we've selected up here, especially when this is all to do with virtual reality and this is not a VR game. We don't want any conflicts, and the last one in here is Vulcan Slop. Present method: once again, this is not an open game; this is not a Vulcan game; this is a direct X game, so this shouldn't do anything, so you can just leave this at auto.
Then you'll need to scroll right down because there's a lot of stuff in here, and we'll have one that's quite far down called NV Ldd, mkm, a bit of a mouthful. You're going to open up that one, then you're going to open up FTS, and you won't be able to go deeper within this; there'll be no Arrow to click inside of here.

You're going to have a load of these entries called enable gr, and then a number. The one we're looking for is Enable Grade 5. The reason that this exists is because if your game happens to have any sort of graininess to it, which a lot of the sort of more cinematic games do, this will try and ignore a certain amount of it when it comes to the sharpening so you don't see that graininess on your screen.
Cod doesn't have any film grain in it, assuming you got the film grain off, so I turn this down. Then go to the installed files and click browse. This is going to take you to exactly where the game is installed; if you've got it on {479}, there will be some similar way to navigate to where everything's installed; that'll be fine.
Then you want to go to Cod 23, then Shader cache, and then you're going to have a load of files inside of here. What you want to do is do a command to select them all, and then just press delete. It's fine that we've deleted all that stuff because next time we start up the game, you're going to get the Shader preloading happen, and your game will be fine and it will look nice and sharp because of the image sharpening.

 PREVIOUS Page
PREVIOUS Page