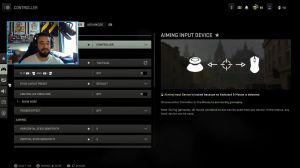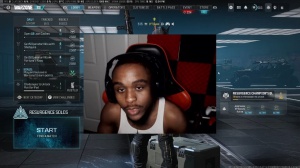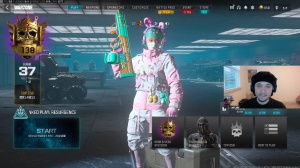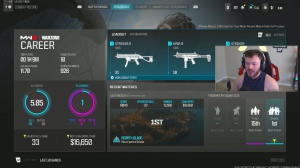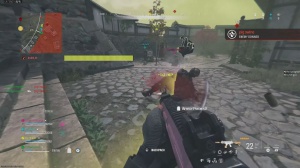News - Cod: Warzone 2 Dramatically Increase Performance / Fps With Any Setup. Best Settings 2024
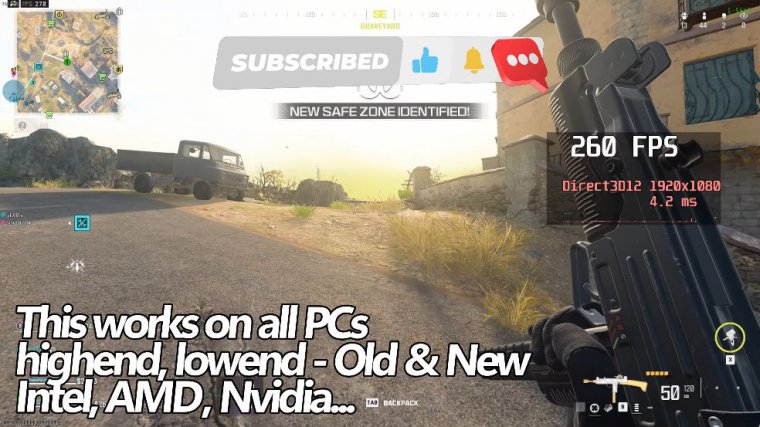
It's Panino here, and welcome to the Call of Duty Modern Warfare 3: War Zone season 2 ultimate FPS increase guide. Specific optimizations: we're quickly going to be going over a few basic Windows options just to ensure that we aren't running into any potential options that are causing stuttering, other performance loss, or potentially just reducing performance in all of your games, not just War Zone.
Take yourself down to the Windows button and search for GPU. Space settings select the graphics settings panel go to the top of the screen to change default Graphics settings there'll be multiple options available to you depending on your GPU, and your system if you see the option for Hardware accelerated GPU scheduling, this is one setting that I would highly recommend that you test out on your system at the end of this article by turning it on playing a couple of games and turning it off and playing a couple of games turning it off on some systems can actually reduce micro stuttering issues potentially caused by it and some systems may see no difference it is worthwhile noting that you will have to have Hardware accelerated GPU scheduling enabled on your system if you're planning on utilizing FSR 3 or dear S3 frame generation.
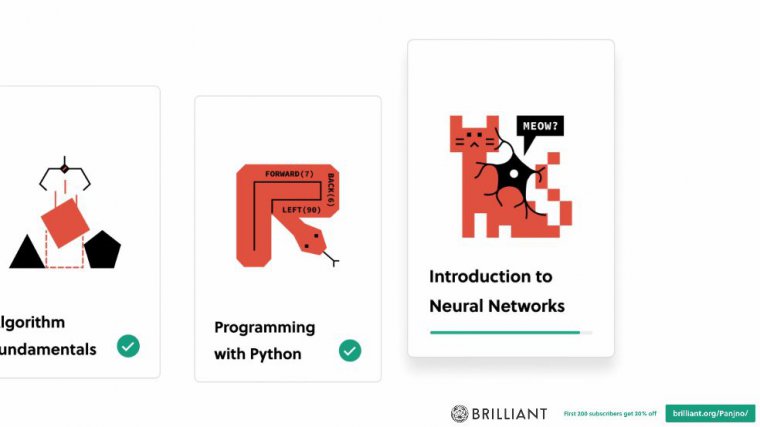
Next up are optimizations. For windowed games, you want to have this enabled in all scenarios, as Call of Duty: War Zone utilizes the DirectX 12 API, which doesn't actually support a full-screen exclusive mode, meaning that even if you select full-screen modes inside the war zone, they are technically running in window mode anyway, so you want to have this option enabled on all systems.
Last but not least, if you are planning on utilizing g-sync, or free sync with the game, which I would highly recommend, you'll also need to have the variable refresh rate option toggled from inside to outside before we jump into the game. It's also worthwhile at this point to update your GPU drivers and potentially even customize and debloat your very own Nvidia driver.
Customizing your own GPU driver isn't necessary to follow along with this article, but at the very least, you should make sure that you are on the latest update to ensure that you have all the functionality. And the latest optimizations are provided by your GPU manufacturer. This now leads us over to the game-specific optimizations.
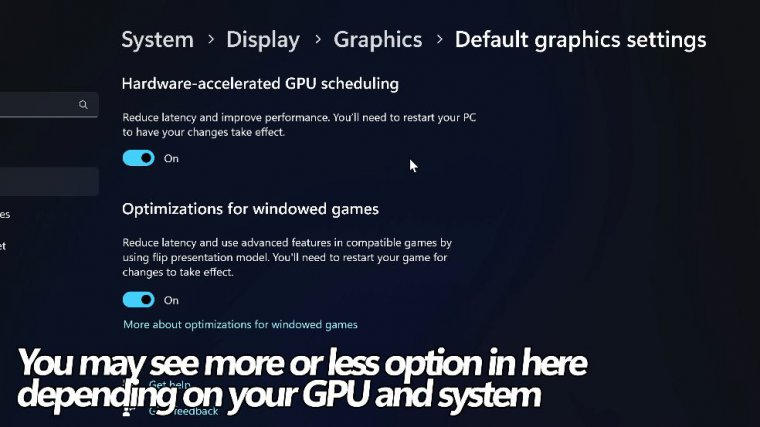
Before we boot into the game and go through the individual game settings, we are first of all going to be clearing out all of the old game cache, which could potentially be causing stuttering. All you need to do is navigate down to either battl net or steam, depending on where you have the war zone installed.
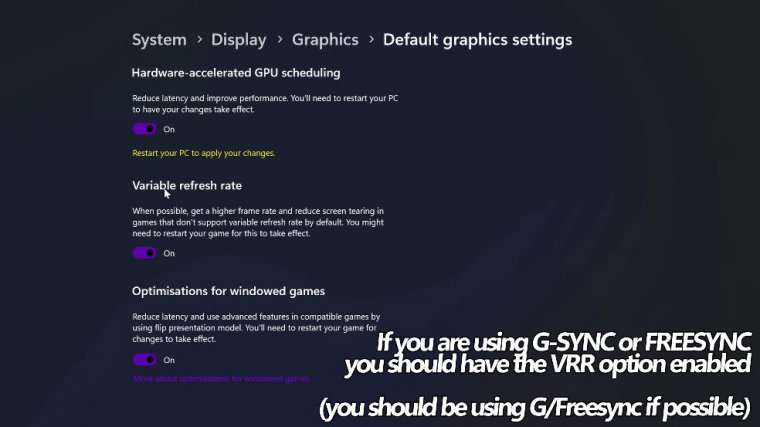
Right-click on the game, navigate over to properties, then go to installed files, go to the top, and select browse. Inside of here, go inside of the Cod 23. Folder you'll then see the folder for Shader cache highlight this folder right click and select delete go back inside of steam or battl net and press play the last thing we need to do before going into the optimized presets is to navigate to the top right hand side to the settings logo navigate down to the graphics settings, once inside of here navigate down to restart Shader preloading select this option and select restart on your game you'll then manually have to close out of the game yourself select exit to desktop head back inside of battl net or Steam and select play again as you can see in the top left hand side this has worked successfully because my game has just gone and preloaded all the shaders first of all navigate over to graphics.
With inside of here display mode I would highly recommend selecting full screen exclusive, but if you need to go with borderless or extended windowed and those work better for you can choose any option with inside of here display adapter you want to make sure that you have your GPU selected with inside of here if it's not already screen refresh rate go inside of this option and set this to the highest available option that you see on your screen set the highest refresh rate next up is your display resolution, for the most part you want to have this set to your native resolution which is typically going to be the highest option available with inside of here or whatever is selected under Auto, now we can and will be adjusting this slightly later on in the article so for now just make sure that this is set to your monitor's actual resolution.
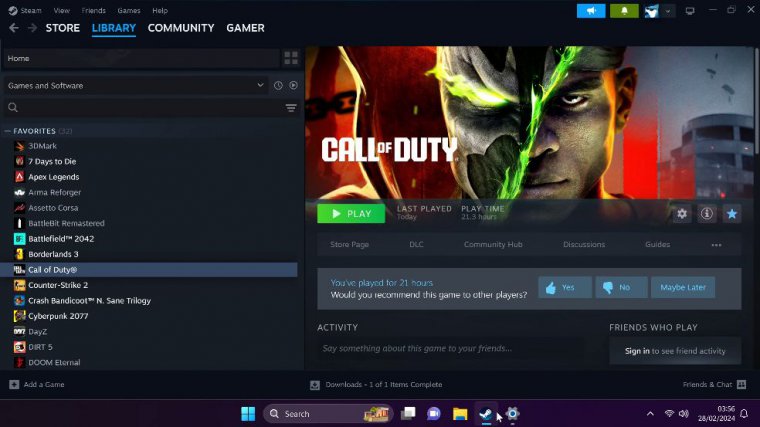
Brightness is something that I would definitely recommend that you jump into and adjust whilst inside of a live match you don't have to follow the presets which are selected on screen now simply set this to a value in a live game go back to the game see how it looks if you need it higher or lower do dial this in for your personal preference for those of you on Nvidia gpus, under the display settings when you do see the option for NVIDIA reflex low latency you want to be making use of reflex low latency turn to on you could also go with on plusus Boost but it is going to increase power draw of the GPU.
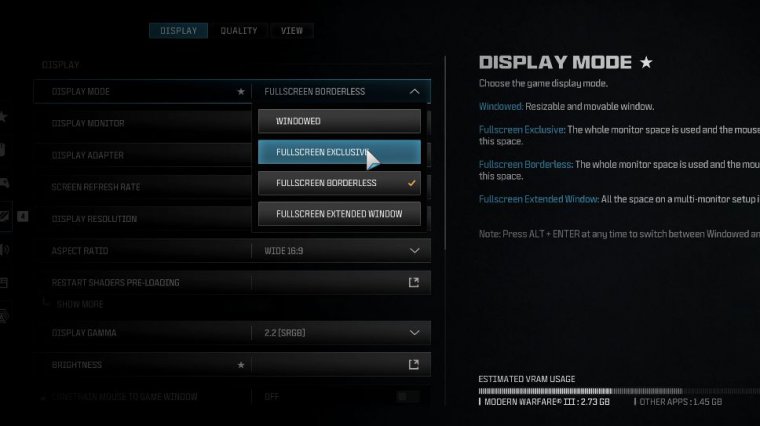
And increase its clock speed in more CPU limited scenarios which may not actually have a benefit try out both in your system but for the most part I'd recommend going with on, one of the new settings which is available with inside of here which can help to reduce power consumption whilst inside of menus or when tabbed out is the Eco Mode you don't have to use any of the ECO mode settings you can just go with custom but in all honesty I'd recommend going with efficiency, vsync gameplay needs to be set to off at all times even if you're planning on utilizing a gsync or freesync setup there is never any excuse to actually use vsync inside of your game vsync menu is personal preference I also like to have this turned off custom frame rate for now we're going to be setting this to unlimited but we will be coming back to this later on after all the optimizations.
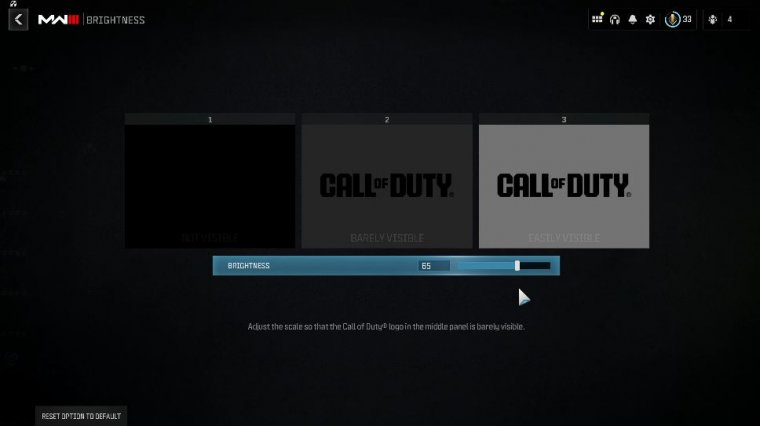
Are applied to menu rendering resolution. I would set optimal pause game rendering off, navigate down to the bottom, and select apply with that completed head up to the Quality tab at the top. First of all, going to render resolution, we're currently going to be leaving this set to 100%. Upscaling and sharpening: we're not going to be adjusting this setting just yet, as we will be changing this later on in the article as one of the last options because there's no point in optimizing this yet; the other settings are more important at this point in the setup vram scale target, which I'd recommend having set to 80%.
If your GPU has slightly more RAM, let's say 8 GB or more, then you could go up to 90%, but this is another one of those options that you will need to test for yourself. If you still notice microstuttering or odd hitching issues, try lowering this ever so slightly down to 80 or potentially 70%. Variable rate shading needs to be enabled in all circumstances.