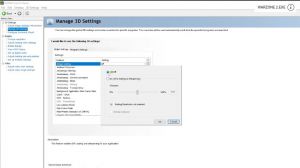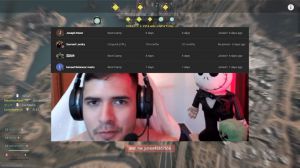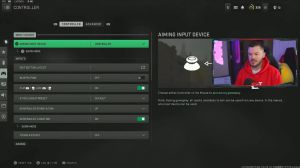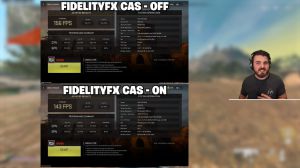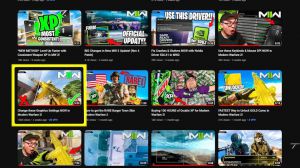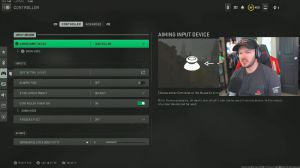News - Best Pc Settings For Warzone 2 Season 1 Reloaded. Optimize Fps & Visibility
Display settings
So starting off in the display tab of the graphic settings, we're going with display mode "full screen exclusive." This means we're going to get the best input latency possible because we're not having anything else rendered in the background while the game's running. It doesn't need much explanation for the display adapter; ensure you've got the correct GPU set here.
Most of you guys will only have one GPU anyway, so you don't need to worry about screen size, refresh rate, and display resolution; you should be able to just select these auto settings here. For due diligence. I've selected the exact one that I want, which does match the auto ones, but this will give you the correct refresh rate and resolution for your monitor natively; you don't want to change them here.
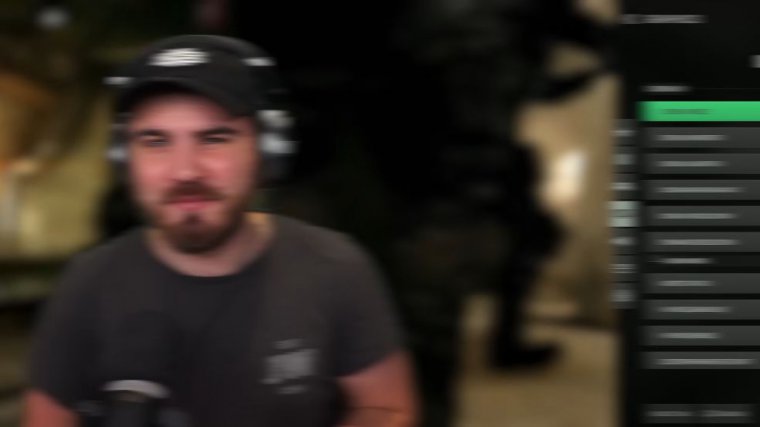
We want to keep this off because there are far better ways of gaining FPS through many other means. Maybe if you're on a really old system, this could be quite useful, but for most people, keep it off the aspect ratio. Either set this to automatic or to the specific aspect ratio of your monitor; both should have the same result.
I know my monitor is a 16x9, but most of yours will be a 2:3, so either will do the job for vsync, gameplay, and menus. The only advantage of having these on is that you get less screen tearing, especially if you're on lower refresh rate monitors, but it adds a hell of a lot of input and basically makes the game unplayable in a lot of scenarios, so make sure to keep those both off for the custom frame rate limit.
A lot of people will put this on unlimited, but that's not actually what you want to do. You want to put this on custom and then click show more because you get access to three custom frame rate limits for gameplay. I've always had the best results by pushing this all the way to the right. This is essentially like running unlimited, but for the gameplay.
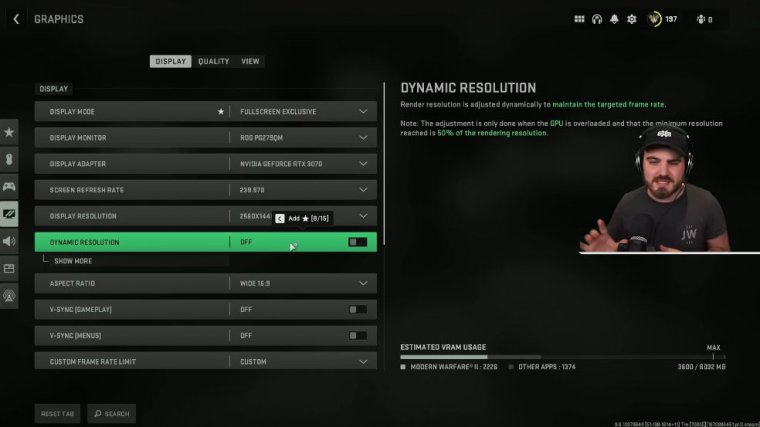
I'm not really being limited because I'm never hitting 300 FPS anyway, and this way, no matter how my FPS fluctuates. I'm never getting capped. It's going to be a bit of a personal preference thing here, so I would play around with this to see which of those kinds of things work out better, either setting it to unlimited, essentially, all the way to the right, or capping it to the refresh rate of your monitor and seeing which one feels better.
I can't figure it out from your exact system because it's going to be different for everyone then. Menu custom frame rate limit I limit this to 100 so that when I'm in the menus, I'm still getting a fairly smooth experience. I find that capping this at, say, 60 makes the mouse feel really, really weird.
But putting it at 100 keeps it smooth, but it doesn't use uploads of system resources; it doesn't mean my whole computer feels really, really sluggish and just running at full power for no reason; then, out of focus, we're pushing that even further by bringing this all the way down to 30 FPS when I alt-tab out of the game and I'm doing something.
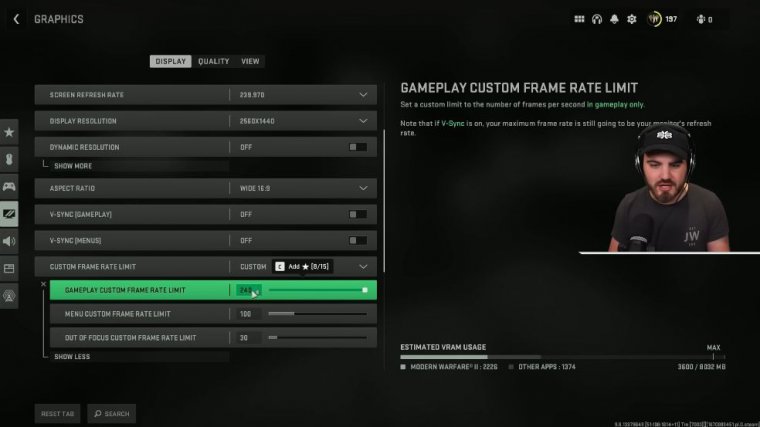
I'm checking something out, especially as a content creator. I'm checking out things on my other monitor. I don't want the game to be laggy on my whole computer when I've got it all tabbed. I don't need it to be running that crazy amount of FPS, so putting it at 30 is a good thing, and I'd recommend you do it too, okay?
restart, shader optimization This is a useful setting if you have any problems. If you have any random stuttering in the game, come in here and run this; it will do the shader reinstall thing and get the percentage ticking up to 100. It fixes a lot of problems then shade optimization; this is just a thing you can open up and it shows you how shader optimization works.
It's not a setting. It's a bit weird that it's in here, but yeah, it doesn't matter how the display gamma is set. You want to put this at 2.2, assuming you're on a monitor. If you're playing on a TV and you've got your PC linked up to a TV, then put this at 2.4 for brightness. This whole barely visible thing just put it on 55; the slight boost from the default of 50 to 55 really helps alleviate.
Some of the visibility problems you might have in dark areas of Almazra—and I did this in war zone one; I'm doing it in more zen zone two. I still keep this off because I think that the colors and the lighting are actually better balanced when running HDR in this game, and I get better visibility overall.
Quality settings
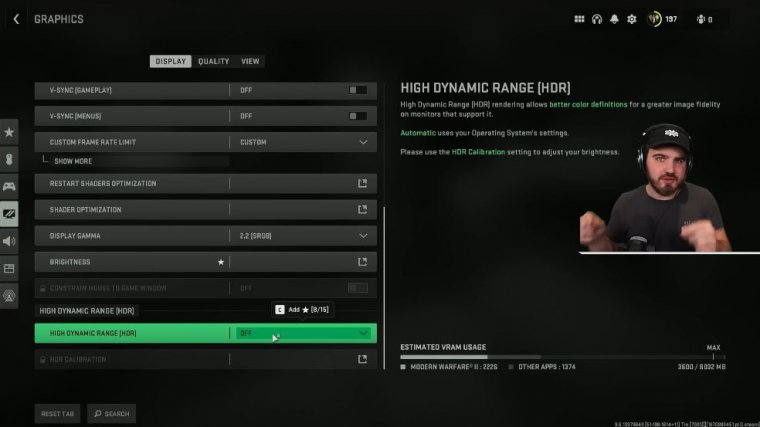
You can turn this down from 100 at the end of all these settings if you really need a boost in fps and you can't get it anywhere else, but for now keep it at 100.
This way, you're pumping out the exact native resolution we set in the display area for upscaling and slash sharpening. Then you've got Fidelity FX Cache, which is purely a sharpening technology, and it's very, very good. I'd recommend most people turn this on, then click "show more" and set the Fidelity FX cache strength to 70.
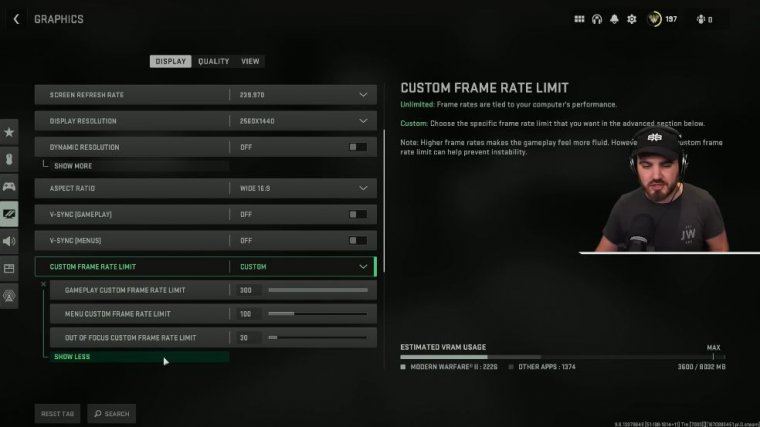
This does have an impact on FPS, but for most people just looking for a quick fix to sharpening, this is really good for anti-aliasing. You can't turn it off in this game, which is still annoying, so we have to pick between normal and filmic, Smaa t2x. Essentially, if you just want pure FPS and you just need as much FPS as possible and you're on a lower-end system, choose SMAA-T2X; it gives you the better FPS; however, filmic, while taking a little bit of FPS off, completely gets rid of this weird shimmering.
Shadows issue, where it looks like you've got this grain all over all the walls: personally. I refuse to play with that on because it looks horrendous, especially for being a content creator and so filmic. smaa t2x If you can afford the small amount of FPS, you'll lose it, but if you need FPS, SMA t2x is your only option for anti-aliasing; put this on normal.
The difference in fps between low and normal is very small, if any, but you do gain a nice boost in the overall clarity of the anti-ali thing going any higher than that you start to lose some fps, which we don't want now how easy it is to set up the article memory. The scale option is going to depend on whether you have Modern Warfare 2 multiplayer, for which you know you've bought the game, or whether you only have the free-to-play Wars and two component games.
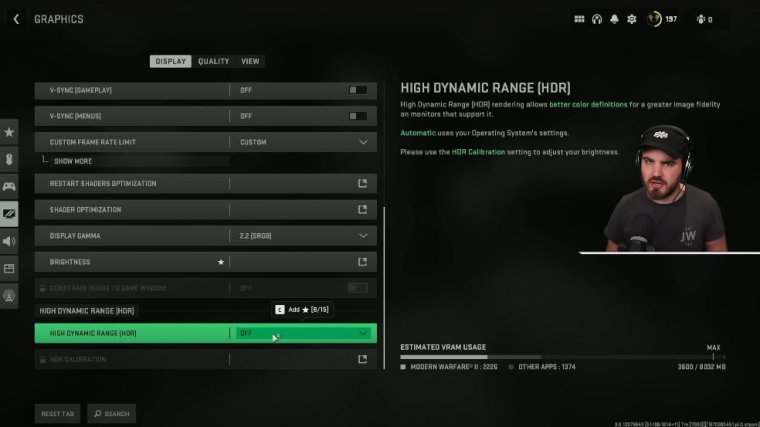
If you only have Warzone 2 and don't have Modern Warfare 2, then you're just going to have to play around with this setting and find what gives you the best results. It's not the case that shoving this all the way to the right is just going to give you loads more FPS; if anything, putting this all the way to the right when you don't need to can cause you to get a lot more stuttering than is needed in the game.