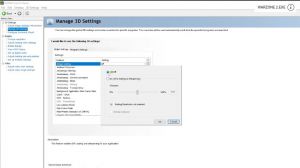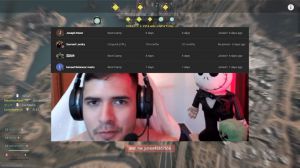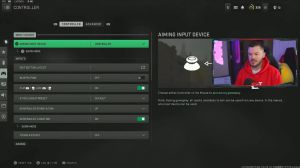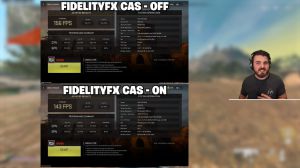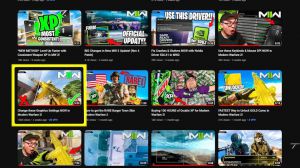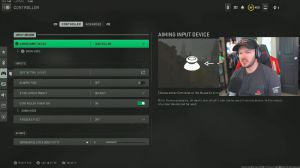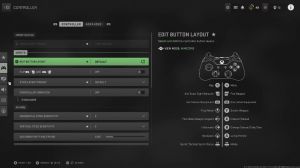News - Best Nvidia Control Panel Settings For Warzone 2. Max Fps & Visuals

Today we've got the best Nvidia control panel settings for Warzone 2.0 to ensure we're maximizing the game's performance and not being held back by the settings outside of the game. I've already covered all of the in-game graphic settings to make sure we're maximizing our FPS and visibility, but the Nvidia control panel is another key part that a lot of people forget about that can improve that performance just that little bit more, so open up the Nvidia control panel and we can begin with the adjust image settings with preview area bit of a mouthful, we're gonna go for the advanced 3D image settings, which is the one we want to select out of the three here because the.
Other two, let the 3D application decide, just means that we've got no control using the Nvidia control panel, emphasizing my preference, and means that we're using some sort of preset most of this article is going to be the 3D settings in the manage 3D settings area, so you need to make sure you've got this selected.
We're going to skip over the 3D settings for now because that's the bulk of the article; we'll come back to that just for some other quick settings that are important to start off with, and I don't want to make you guys sound like idiots, but come in here and check your refresh rate for your primary monitor.
For me, 240 Hz240Hz. Monitor and I can see here that it's definitely set up correctly. The amount of people, even friends of mine, who have run with 144hz monitors capped at like 60 hertz for a year and didn't realize it is actually insane. Just please come in here and just check this. I don't want to make you guys sound like idiots, but it's important.
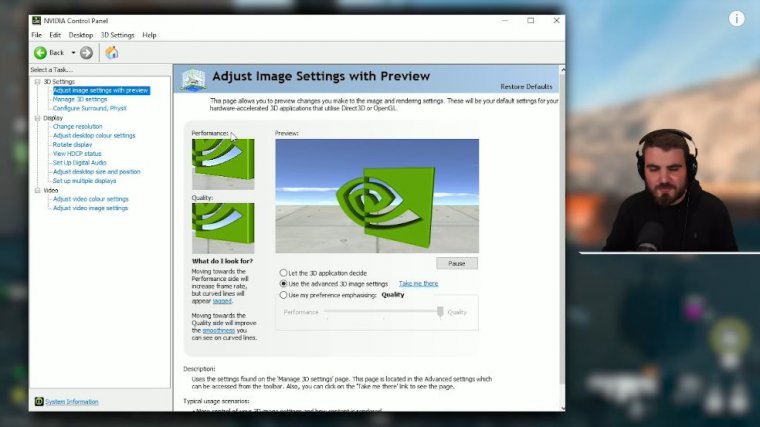
Next, move on to the desktop color settings. We're only going to touch on one small thing here, which is really going to boost the colors in Warzone 2. I will say Warzone 2 looks a lot better than Warzone 1, and the visibility is a lot better too, so not as much is needed as previously, but in here with the correct monitor selected, it comes down to digital vibrance.
This will be set at 50 by default. I'd recommend you boost this to around 60 to 70; it's going to be a personal preference, but what this does is boost all of the saturation and all of the colors and make your game look so much better. This is going to be a globally set thing, so if you do play other games, it's going to be set for those as well.
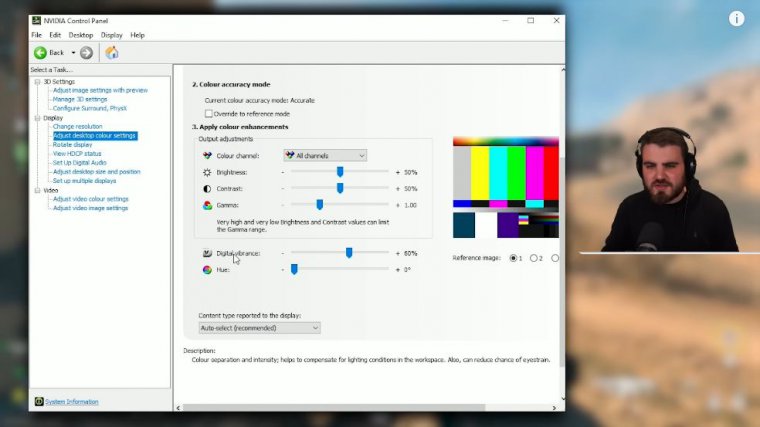
There are applications you can get to control this on an application-by-application basis, but I do this for my games and have it set at 60, which makes Warzone 2 look even better than it already does. Next, we'll move into those 3D settings that we skipped over earlier, and we've got the global and the program settings, so what these two areas are if you guys don't know the global settings are going to be settings that are set for every game across the board, whereas.
The program settings are going to be set on an application-by-application basis; now I've got some optimized settings done for my global, but we're going to do most of the stuff today just in the program area. The only thing we want to do in the global area is come down to the shader cache size and, if needed, set this to 100 gigabytes.
Now, why would you need this? Basically, if you are crashing the game at the moment, this is a well-known fix to fix the problem. You can do this along with going into the game and setting your cache size. I believe it is either high or ultra; this way, you eliminate a lot of the crashing that's happening in Warzone right now.
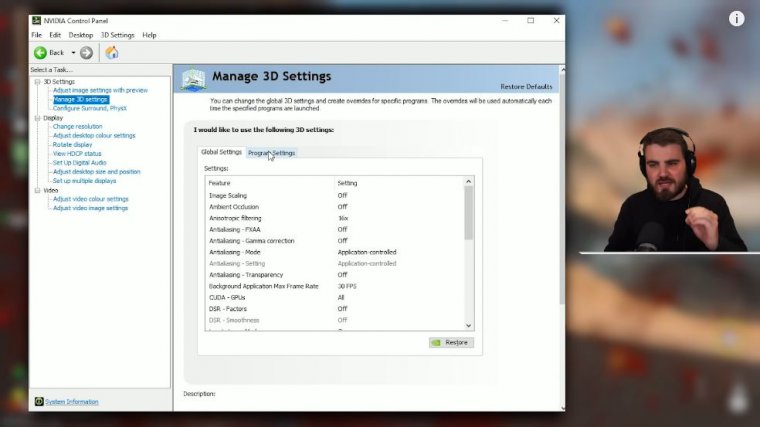
What the Shader Cache Size does is set the amount of shader storage space that you can have; you won't ever get anywhere near 100 gigs, so don't worry about setting it to that; it's just giving it the available space, and it just seems to make the game crash a lot less. This was found by some people on Twitter, and it's been confirmed that it works out decently, so yeah, go try it out next.
We're going to head into the program settings area now. I've got Call of Duty: Modern Warfare 2, which is the same as Warzone 2. Obviously, they're running on the same client. That means you know you've got the correct thing selected; once you've got that selected, click Add selected program. I've already done it, so I'm going to click Cancel, but then it should be in the box up here, and we can begin with these settings.
Starting off with image scaling, you want to make sure that this is set to off in Warzone 1, and I recommended doing a little bit of a tweak that allowed you to switch from the image scaling to the old image sharpening, which was really useful in Warzone 1 to boost a lot of the visibility with no FPS loss, but in Warzone 2.
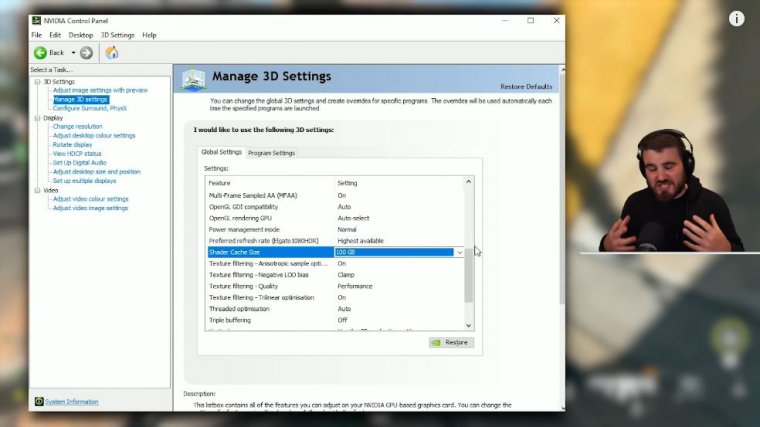
I'm really seeing no need for any additional shopping. I'd recommend that you max this out at 16x. I do this globally for all my games, but we'll set it specifically to 16x for War Zone 2, Anisotropic. Then we move on to gamma correction; make sure this is set to off; this apparently doesn't actually do anything anyway in basically any game; gamma correction hasn't been a technology that's been used in games for quite some time now, but we'll just make sure it's set to off here so it's not doing anything funny in the game without us knowing, and for the anti-aliasing mode we want to set this to application controlled.
Obviously, in the game, we have two options. We've got the smaa, the t2x, and the filmic smaa t2x. We want to let the game have control over how the anti-aliasing is run. You're running FXAA, SMAA, and MSAA. You can't even select it in here, so just set it to application-controlled and let the game do the work for you.
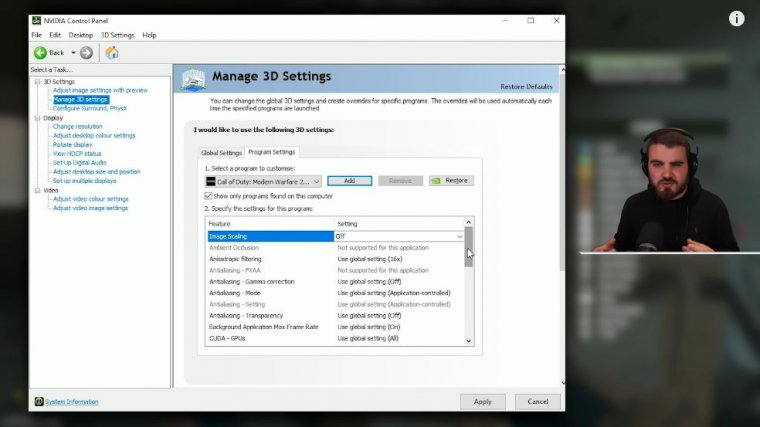
This is not something we want to control in this area for anti-aliasing. Transparency just to keep this off once again; this is kind of like the anti-aliasing mode; we don't want this to be controlled by the Nvidia control panel's background, application, and settings. application Max frame rate, my global setting is on because, globally, there are a lot of games that don't actually allow you to do this in-game; however, Warzone does.
Is there a setting where you can customize your frame rate? I mentioned it in my in-game settings article, where you can set it so that when you alt-tab out of the game, it limits the FPS, and because of that, I'm going to set this to off. There is no use of application control, which is what I'd more expect to see, but this just means that the game setting overrides anything that we're having happen here, and you don't get some weird frame rate limiting that wouldn't be good.
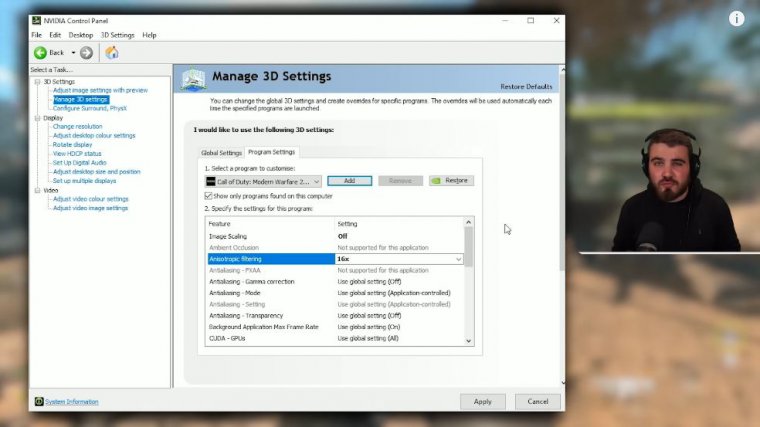
Cuda and Gpus in general: you should just be able to leave this at all. If you've got multiple GPUs, just make sure you've got the correct one selected. But really, in this day and age, most people just have one GPU, so you can just leave this as the default low-latency mode. A lot of people who come in here don't think that On or Ultra are the best options, which is not the case.