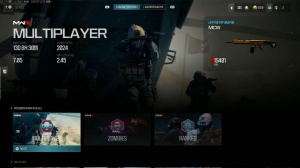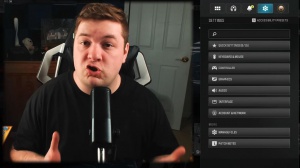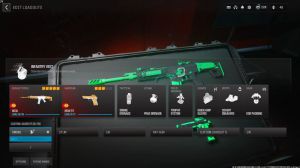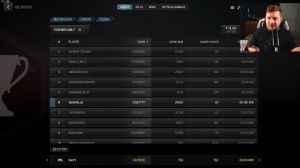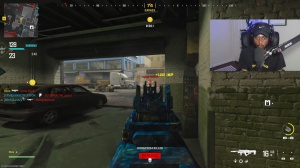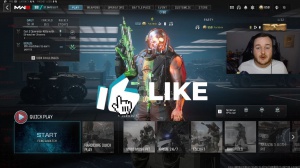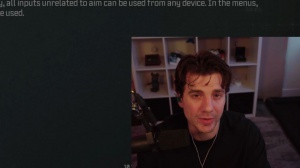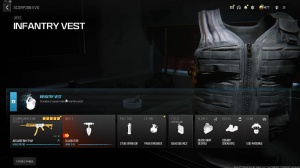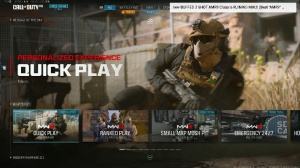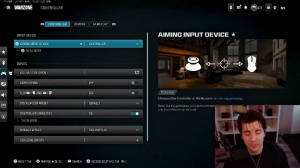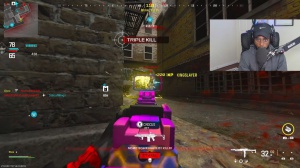News - Best Pc Settings For Warzone 2i - Boost Fps & Latency
Amazing intro
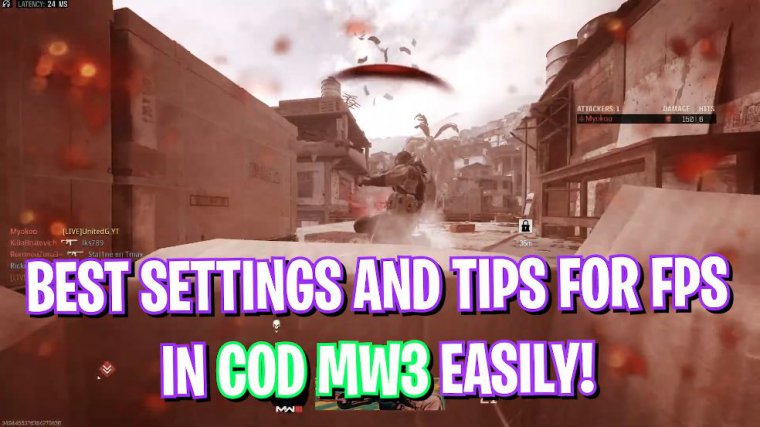
Welcome back to another brand new article, and in today's article, I'm going to be showing you guys how you can optimize and get better performance in all new Call of Duty Modern Warfare 3. The game has dropped recently, and it has been facing a lot of bug issues, a lot of FPS drops, crashes, and so much more to fix all of your issues.
Essential windows settings
Started All right, so I'm going to be going through all of the best settings on your Windows to get better performance. So, beginning off with the first step, which is the essential Windows settings, with the name, you need to open up settings on your PC, and once you are here, you have to go all the way down to gaming, then you need to select game bar, and you need to disable game bar.
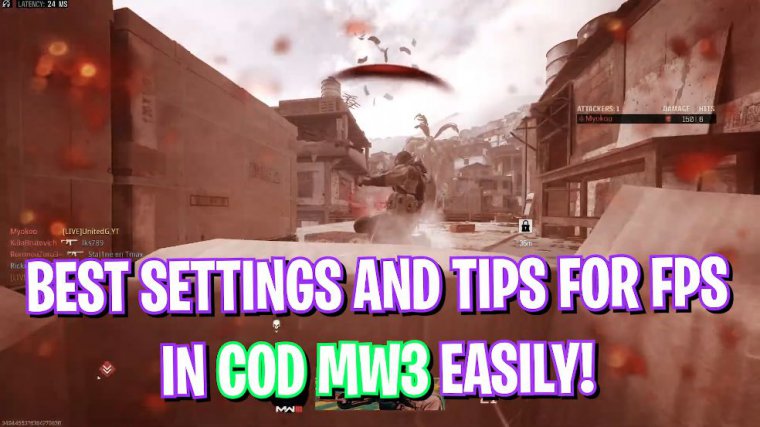
Once you're done with that, you have to go down to Game Mode and enable this one. This will optimize your PC by turning things off in the background, allowing you to save a lot of memory. Right after that, go to graphics and over here, click on change default graphics settings, and then enable both hardware-exed GP scheding and optimizations for window games.
They are responsible for utilizing your GPU optimistically and reducing your input latency. Meanwhile, come back to Graphics after that, and over here you'll find a list of all of the apps and games that utilize your GPU for playing them. Now over here, you have to add Call of Duty: Modern Warfare 3, so for that, you need to open {339}, go to the options over here, and then show in Explorer.
Once you are here, simply copy the file location, and then come back to here. Click on the browse button, paste this location right over here, and then add the Call of Duty launcher, Exe. Once it is added, simply go to options and then select high performance. After that, go over to browse once again.
This time, you have to go into the retail folder and add your For example, over here in this list, go to options and then select high performance once again. Once you're done with that, simply close it and let's.
Change power plan

Move on to the next step, which is changing your power plan. Changing your power plan plays a really essential role in this, so you have to open up the control panel on your PC and then look for power options. Once you are here, simply select ultimate performance or high performance if that is available on your PC, which will utilize more power and give you much better fps.
Nvidia control panel settings
Step number three is the best Nvidia control panel settings for this game, and this will work if you're using an Nvidia graphics card. If you're using Radon or Intel HD graphics, make sure to watch my dedicated guides on the channel. Simply search for the NVIDIA control panel on your screen, and once you are over here, go to Adjust Image Settings with Preview.
Select Use Advanced 3D Image Settings; after that, go over to Manage 3D Settings and then follow the settings over here. Once you're done applying all of these settings, you are good to go, and these are the best settings possible for your game.
Driver update

Always make sure that your NV GPU drivers are up-to-date; if they are not, you can update them via the GeForce Experience application on your PC. Always keep your graphic drivers updated by going to the Dri's page and over here selecting reinstall drivers or checking for updates, and make sure that you are always running the latest drivers.
De-animate windows
step Number four is detaching your windows, and for that, simply search for adjust the appearance and performance of Windows, and over here, select adjust for best performance, click on show thumbnails instead of icons, as well as smooth edges of screen fonts. Once you're done with that, simply click on Apply.
Virtual memory setup
After that, go over to the Advan section, and then over here, click on virtual memory. Click on the change button, and then for the initial size, go with 1361. And for maximum size, you have to look for your installed physical memory on your PC, and for that, you need to search for system information.
And then look for the installed physical memory over here. It is 32 GB for me, so now you need to open up a calculator and multiply your installed physical memory with it. 1, 24, That will give you the memory in megabytes, and what you need to do is simply divide this thing by two, and you'll get your value over here.
You need to remove all of the commas from here, and then simply copy and paste this to the maximum size. That is how you correctly and optimally set your virtual memory to increase your gaming performance.
Fix all network issues
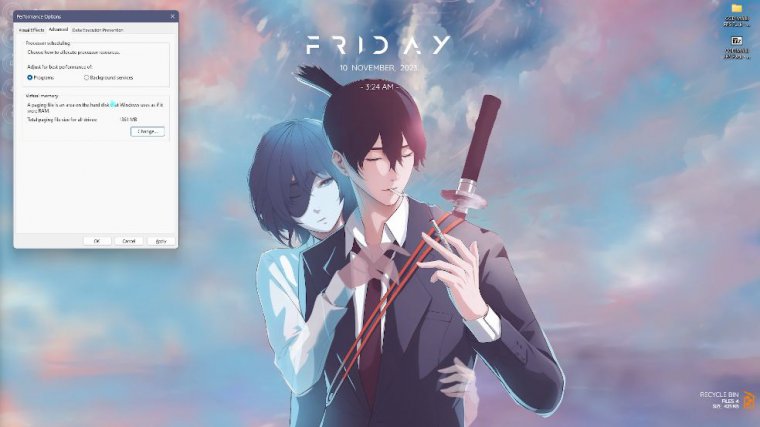
The next step is fixing all of your internet issues using exit lag. Exit lag is a pro's choice to get rid of your internet issues and fix all of your internet problems, including ping and packet loss.
On the top left section of the screen, you will find a list of over a thousand games to choose from, where you can search for COD, Modern Warfare 3, and select the nearest game region to you. For me, it is in Asia, and it will be Singapore 01. As you guys can see, it shows me an estimation of 55 pings.
You can simply click on use the roots within my country first and click on apply roots, and it will start boosting your internet connection for playing Modern Warfare 3. The exit leg helps you turn on your internet right from your PC to the game servers without any hindrance, so it fixes your lags and losses easily.
Once again, exit lag is not free to use, and you need to get a subscription to keep using it, but if exit lag helps you out, you can always get a monthly, quarterly, or annual subscription.
Create a restore point

The next step is creating a register point, and it is very essential. Simply search for create a register point on your PC, and over here in the available drives, look for your local disk. Simply click on Create and name it something that you can remember. I highly recommend you guys not skip this step because it is really essential to saving your system in case you want to revert every setting back to normal without any data.
Cod mw3 fps pack
The next step is the Modern Warfare 3 FPS pack. If you guys are facing any issues downloading this pack, you can always join my Discord server for a detailed downloading tutorial. Simply open this package, and the first thing you'll find over here is the CPU priority you need to go into, which you'll find in two folders: Intel and AMD.

You have to use them according to your CPU. I currently use an AMD CPU, so I need to run the AMD CPU priority. If you guys use an Intel CPU, you can use the Intel CPU priority as well. The second folder is RAM optimization, and in here I have left a ton of presets you can use to optimize your RAM.