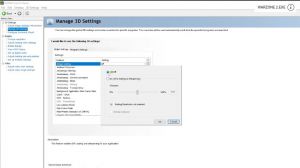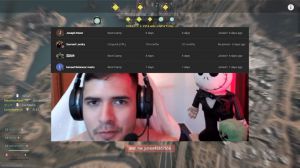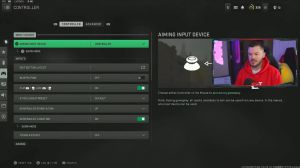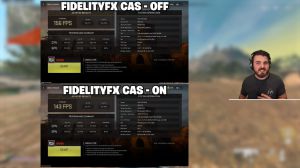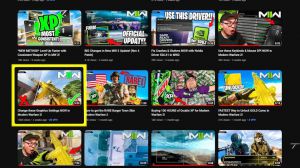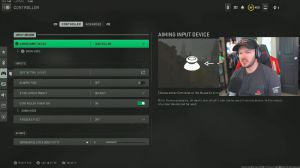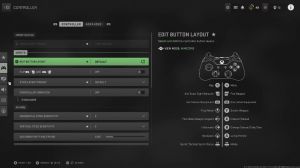News - Best Nvidia Control Panel Settings For Warzone 2. Max Fps & Visuals
Put this in a war zone. Warzone We have access to reflex low latency through Nvidia, and we can set that to either on or on plus boost in game when we're doing that, but in order to get the best results from that, we need to make sure that low latency mode in the Nvidia control panel is set to off.
This is specific to any game that has low reflex latency built into its settings. That wasn't there in the game; we would set it here instead, and it would force it, but you can get some weird conflicts and weird latency issues from having it set on here, so keep it off. The maximum frame rate for this is going to be exactly the same as the background application.
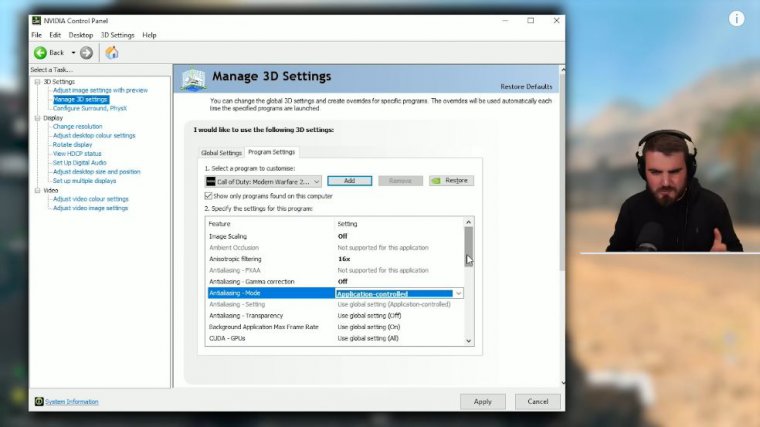
Max frame rate: We have a frame rate limiter in the game. The in-game frame rate limiter will give you the best frame times and the best latency if you're ever going to limit your frame rate. So, I would recommend you keep this off in the Nvidia control panel so we don't get any more conflicts moving down openGL and GDI compatibility.
Just leave this on auto, which doesn't really do anything for War Zone 2 anyway, so just leave it on auto so we're not causing any conflicts, and then with OpenGL, rendering GPU once again, you can just do auto select. For good measure, I'm going to select my GPU just to ensure that it's not trying to weirdly select anything else in my system, even though there's nothing else there.
Just for good measure, select the GPU that you want to use, and then we go to power management mode. Everyone here is going to prefer maximum performance. I want performance; that's what I want. Tonight, put this back to normal. It has been proven by many benchmarks that setting this to "normal" gives the GPU all the performance it needs.
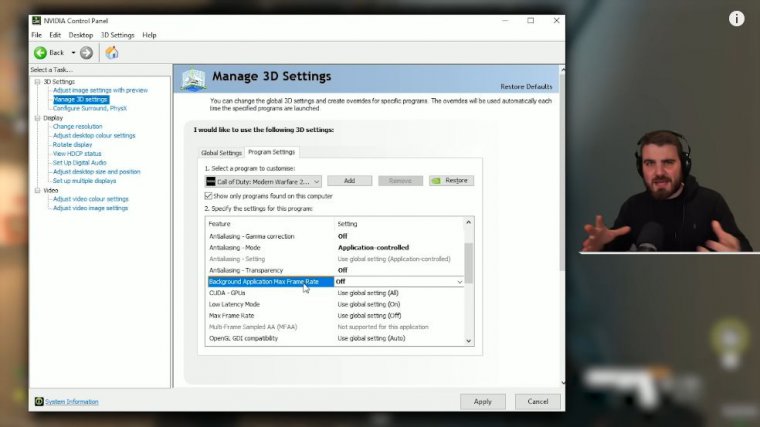
What you're doing by running at maximum performance is just hiring out the clocks on it at times when it does not need to be running at that level, and you're just hiring out the GPU over extended periods of time. Nvidia themselves have said that when you set this to "normal," it will make your GPU run as optimally as possible and you will not see any performance impact.
If you set it to "maximum performance," you're just running your GPU into the ground for no reason. So keep this at the preferred normal preferred, refresh rate to the highest available. ensures that we're always hitting that refresh rate that we set earlier, so we haven't accidentally limited it to 60 hertz on 144 hertz, which would be bad.
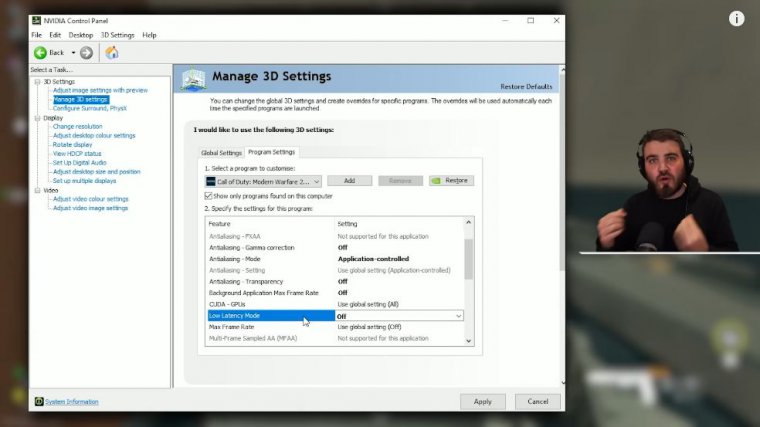
Then we come down to this area of four different texture filtering options; you're only going to touch one of these, and that is the texture filtering quality setting. And in here, you're going to pick one of two things you're either gonna pick quality or performance. Basically, if you want a little bit more fidelity, a little bit of a nicer-looking game overall, but maybe a little bit less performance, like a tiny bit more potential quality.
If you are just a complete performance hog and you just want all the FPS and you want all the performance, then performance is the same thing you want to put on. Quality and performance are both known to cause a lot of different bugs in a bunch of different games. I haven't done all the in-depth testing for Warzone 2, but in general, it's recommended that you do not touch these options.
What you'll see is that as you change between quality levels and performance, the other three settings around, specifically this anisotropic sample optimization, with quality on, turn that off, and with performance on, turn that one on. I prefer FPS, so I'm going to run performance, and that's what I'd recommend most of you do, but quality might work out better for some of you guys who want your game to look a little bit more crisp.
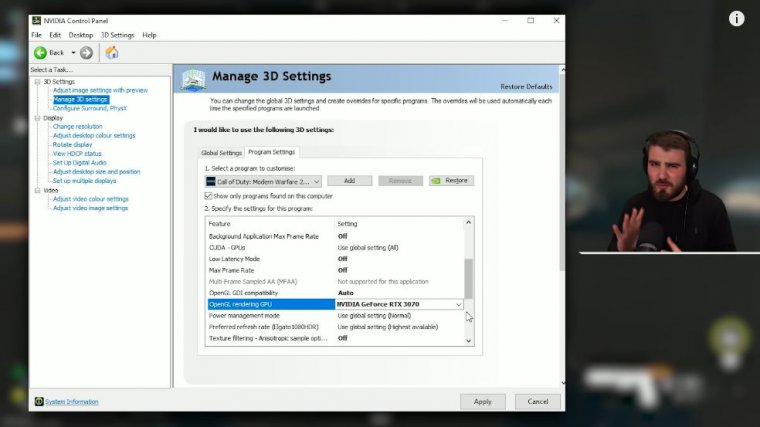
Next, we'll move to threaded optimization. Just leave this on auto. This is a bit of technology that will be used as and when it needs to be used. Just set it to auto, let the game do its thing, and use it as and when it needs it. Triple buffering Make sure this is set to "off." This is not a setting we want to tamper with; it has to do with frames, vertical sync, and that kind of stuff, and it's not something we want for War Zone 2.
Vertical sync—speak of the devil—put this in the 3D application setting. Don't try to force it off in here, don't try to force it on, or anything. Just put it in the 3D application settings this way. If you've got it off in the game, it will just be off. If you've got it on in game for a g-sync-related setup, it will do its thing; just let the application control it.
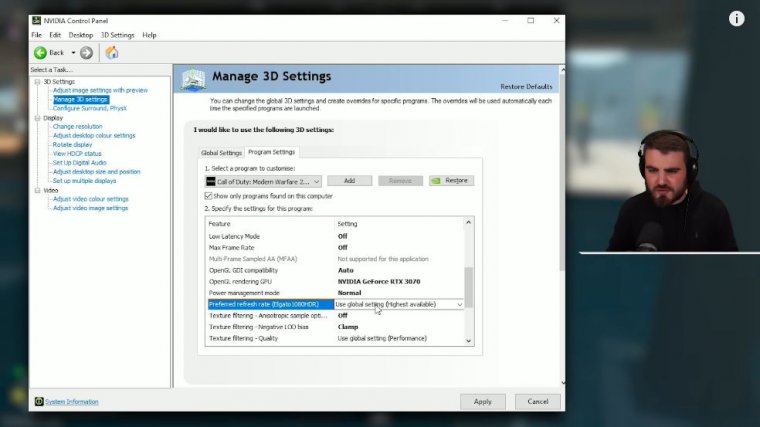
This isn't going to do anything because it's not a virtual reality game, so leave it as whatever; it does not matter, and lastly. Vulcan. OpenGL, and the present method Just leave this at auto once again; this is not something we want to touch in the control panel for Zen2. After all this, we're just going to click "apply." It might lag a little bit, it'll do a bit of flashing, and then we'll have it applied and ready to run the game.
With all that finished, we've got an optimized Nvidia control panel setup that's going to run nicely with the in-game settings that I covered last time. If you guys haven't seen that article, be sure to go check it out next so that you get the maximum FPS invisibility possible in Warzone for season one.

 PREVIOUS Page
PREVIOUS Page