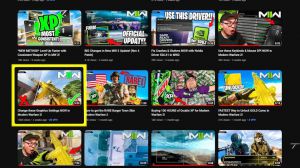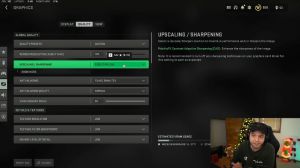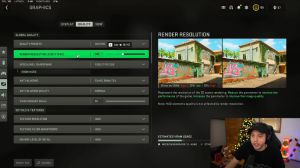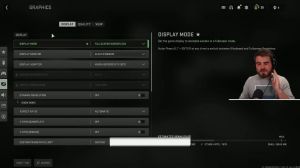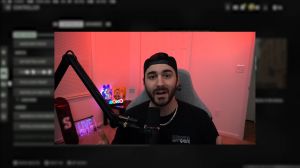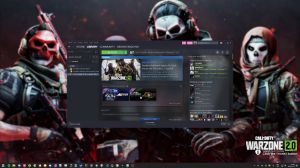News - Best Warzone 2 Settings" Best Pc Settings For Cod Warzone 2 (optimize Fps & Visibility)
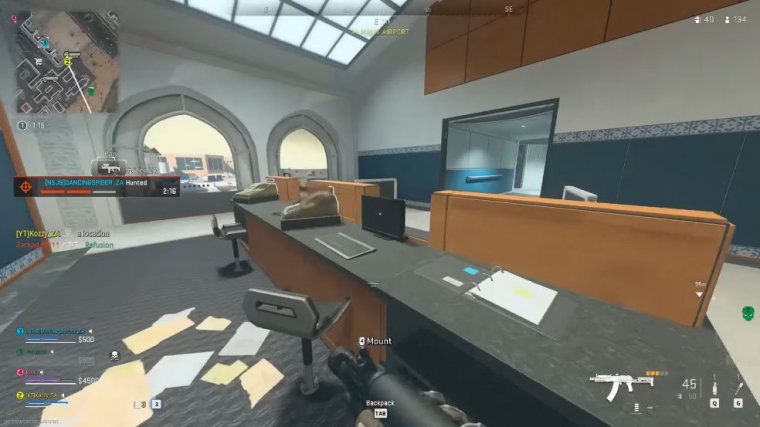
Welcome back to another Solutions, and today we're talking about Call of Duty Warzone 2.0, yes, ladies and gentlemen. I really hope you enjoyed that little intro about the game being completely shit, and that's pretty much what we are dealing with right now at this very moment. Just that not just gameplay in general is experiencing FPS loss and game stuttering, when they jump out of the plane or when they're parachuting, there's a lot of sh*t happening in this game that's completely sh*t broken.
Now, today, I'm going to show you what you can do to get the best performance out of your game and get more FPS and a smooth gameplay experience. All you need to do is follow my guidelines, and you should be good to go.
Options.3.cod22.cst ( settings )

Let's jump straight into that, so the first thing you're going to need to do is just go to the file explorer over here. Go to your documents, go to Call of Duty, go to players, and you're going to go to this file over here that says options3, dot.
Cod22, cst. Double click on this and just open this up with a notepad or anything that you can edit with and scroll all the way down and go to this where it says "render worker count." Now, you are going to apply the total cost of your machine that you have I have a 9700K. It is an 8-core, 800-MHz CPU now, so yes, you need to apply your cores, not your threads.
Your body says that you have your maximum total, so go ahead and type it in here. Yours might be defaulted to something completely weird, and when you change it, you will see an overall FPS boost inside your game. This is to increase FPS in your game; trust me, this does work 100 once. You have changed this, so all you're going to need to do is go to the file over here, click Save, and then you're going to close out of this.
Windows best settings
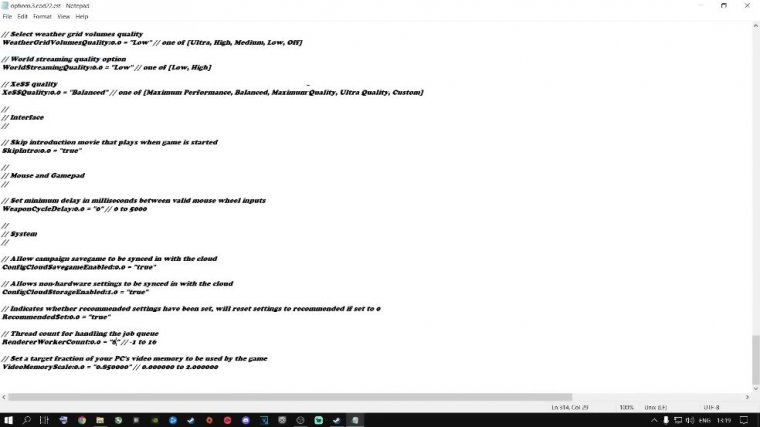
The next thing you're going to do is go to the search bar rather than the menu and type in settings just like this and press Enter, and you're going to go to Gaming over here and then go to Game Mode.
Now, I highly recommend that you go ahead and turn this on. It doesn't matter if you're a article user or an AMD user; go ahead and turn this on. It actually does increase FPS and make your game run a little bit better by having this option on right now for Warzone 2.0, or Warzone 2 in general, in the First Call of Duty Warzone.
When I turned this on or off, it did nothing. In the First Call of Duty War Zone 2, or 2.0, it physically does increase FPS. Go ahead and turn this on and leave it on once you're done with that. You do not need this anymore because Call of Duty is getting micro-stutter status in the game and overall losing performance inside the game by having this on, so you're going to switch this off now.
If you turn this off, it's going to ask you to restart your PC. Just switch it off and watch my article finish because you're going to have to restart your computer once you change all of these settings that I'm going to show you in any case, so just turn it off, and then all you're going to need to do is just close out of this.
Best nvidia control panel settings

The next thing you're going to need to do is go to your Nvidia control panel, so you're just going to right-click, go to Nvidia control panel, and open up Nvidia control panel.
Once this is open, you are going to go over here to the "adjust image settings with preview" and then go to the "advanced 3D image settings" and click on "take me there." If you click on "take me there," it's basically just going to take you to the "manage 3D settings" page, so I'm just going to do that, and it's going to take you to your global settings.
Now you can go ahead and go to the program settings. And add Call of Duty inside here; change the physical things in here; but I highly recommend you go ahead and change it to its global settings now. A lot of things inside my Nvidia control panel have changed, so please go ahead and copy them over here.
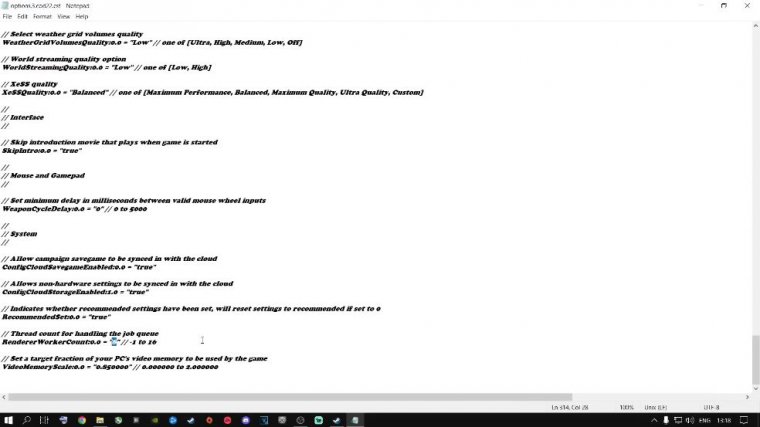
Go ahead and copy these settings over here. Make sure that yours is exactly the same, and you should be good to go. Now that this plays a very big role in micro-stutters, please go ahead and change this to 100 gigabytes. Now it will be on the default driver, and you're going to change it to 100 gigabytes.
This is for the microstutter inside the game. Once you're done with these settings, you're just going to apply them here at the bottom, and then I'm going to show you something very important about the physics. I highly recommend you go ahead and change this from "Auto Select" or CPU to your Nvidia graphics card, your dedicated GPU.
A lot of people are saying that you should use your CPU, which is incorrect. The only reason why this would be correct and you would change it to "CPU" is if you have an APU, meaning you have a CPU with a GPU built into it. If you have an APU, then I would understand if you clicked on CPU, but ninety percent of the community of gamers out there run dedicated graphics cards, or basically like 95 Go ahead and change it to your dedicated graphics card and apply the scenes if you haven't done that already.
Once you're done with that, you're going to go change the resolution.
Best color settings
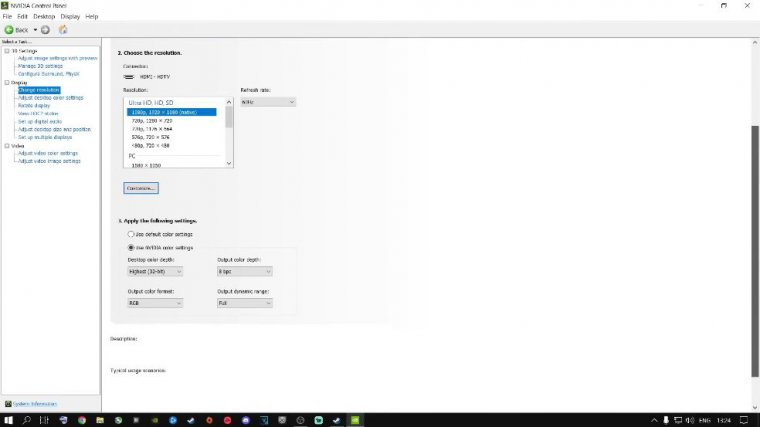
Scroll down, and then you're going to go to this over here. Now this will make your game pop in color, and just in general, your game will look much better. Trust me, your game will look really good after changing these settings. You're going to put this on the highest; you're going to put this on 8B, PC, full, and then RGB.
Go ahead and change this. Please go ahead and change this; it will make your game look really, really good. Now we're going to change settings inside the game as well to make the colors pop even more so you can have more, In general, your game feels and looks good. With the experience of having to play Call of Duty Awesome 2.0 with these settings that I'm going to show you today, you are going to have a smooth gameplay experience, and your game is going to look really, really good.
All right, once you're done with this, you're going to apply these settings, and then you're going to go adjust your desktop color settings. What I just showed you now plays a very big role in this. Over here, which are just desktop color settings now because we changed all of those settings to use your Nvidia graphics card for color contrast, digital vibrancy, and all those things that make your game look good, go ahead and copy these settings exactly as they are, as is, and I'll go ahead and apply these settings all right. Ladies and gentlemen, once you are done with that, you're going to close out.
Settings comparison

This is my previous article, which I have uploaded now. My current machine has basically similar specs to mine, so you would get about 100 FPS for those settings, and I just want to show you something: look at these trees; they aren't rendered incorrectly, okay?