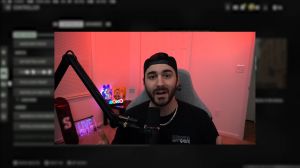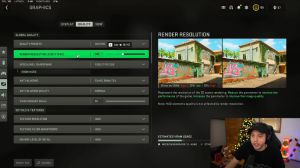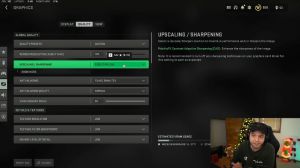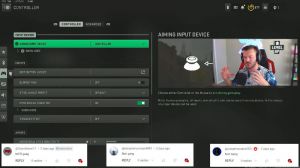News - Best Pc Settings For Warzone 2. 0. Optimize Fps & Visibility
Intro
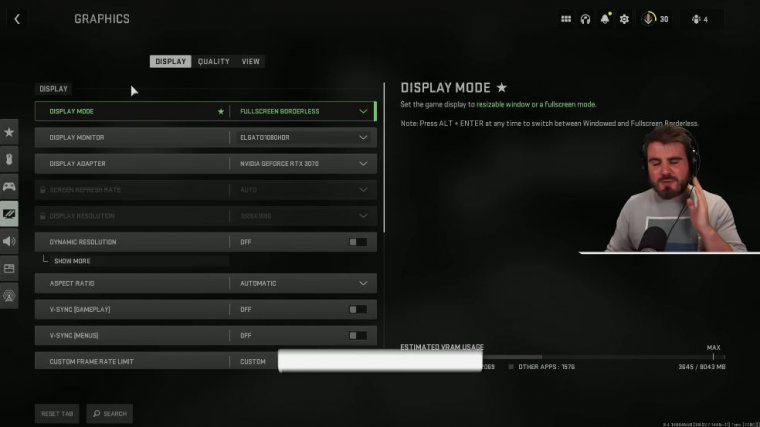
At long last, we finally get our hands on War Zone 2, and today I'm giving you guys the best settings to make sure we're maximizing our FPS and getting the best visibility possible on Almazara, so let's waste some time.
Display settings
No time and jump straight into the saying, starting with display mode: full screen boardless or full screen exclusive.
The advantages of both are exclusive, meaning that the game actually gets exclusive priority on your system when it's running and is actually active on the screen. It won't be rendering anything in the background, which gives better latency and overall better performance. However. I'd recommend you try out full-screen borders as well, because for a lot of people, including myself.
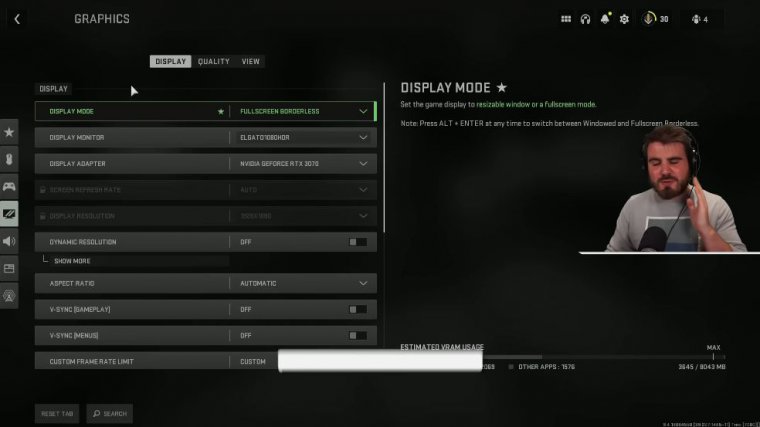
I actually really see no difference, even though exclusive in theory should be better, and borderless allows me to alt-tab in and out of the game and just get an overall smoother experience playing the game as well as multitasking, so I personally use full-screen borderless, but full-screen exclusive might be better for you.
Display monitor and display adapter are both self-explanatory; just make sure you've got the correct monitor and GPU selected and then screen refresh rate and display resolution. If you've selected borderless, these will be locked; that's why they're locked for me. If you don't have border selected and you've got exclusive selected, then you'll be able to select these: Just leave screen refresh, rate at auto, and then display resolution to set this to your native resolution, and what that means is basically the resolution your monitor is, so I've got a 1920x1080 or a 1080p monitor, and so that's what I select here.
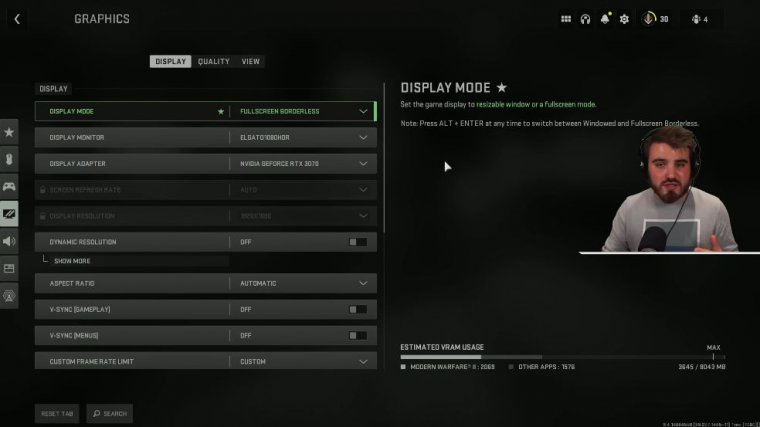
dynamic, resolution, keep that off aspect, ratio Just set this to automatic, and they'll cover it all for you: sync, gameplay, and menus. Keep these all out of sync. This is a massive killer for latency in games, so do not have either of these on your custom frame rate limit. Leave this at "custom" and then click "show more gameplay." custom frame rate limit Drag it all the way to the right, then menu "custom frame rate limit." Leave this at around 100.
This way, you're still getting some nice smooth frame rate in the menus, but it's not using up as much system resource when it doesn't need to. It's a helpful thing to extend the longevity of your system, and then to push that even further, make sure we've got an out-of-focus custom frame rate limit of around 30.
That way, when we alt-tab out of the game and we're doing something in Google Chrome or just doing something else on our PC, it's not using up loads of resources. In the background, for absolutely no reason, restart Shader Optimization, a very useful little setting that will reoptimize all your shaders for you.
This can be helpful if you're just having You log in one day and start playing the game, and it's lagging all over the place, and you've got absolutely no idea why you should try and run this as your first option. It might just fix things for you. Shader, optimization This is just a little thing that shows you about the process of shader optimization; it's not a setting, so we're not going to cover it here.
Display gamma Leave this at 2.2 if you are on a monitor, and put it at 2.4 if you're playing through a TV. I'd recommend you turn this up from the default of 50 up to 55. This will just make the game a little bit more intense. Easy to look at, you'll get a lot more visibility in some of those dark areas on the map, and then these last few settings here constrain, master game window, and focus mode -- are not things we care about, so leave them off, and then HDR.
Even if you've got a HDR monitor, which I don't and a lot of people don't just leave it off, it does not help with visibility; it's meant to make the game's colors and things like that look more realistic and immersive, which isn't what we actually want.
Quality settings
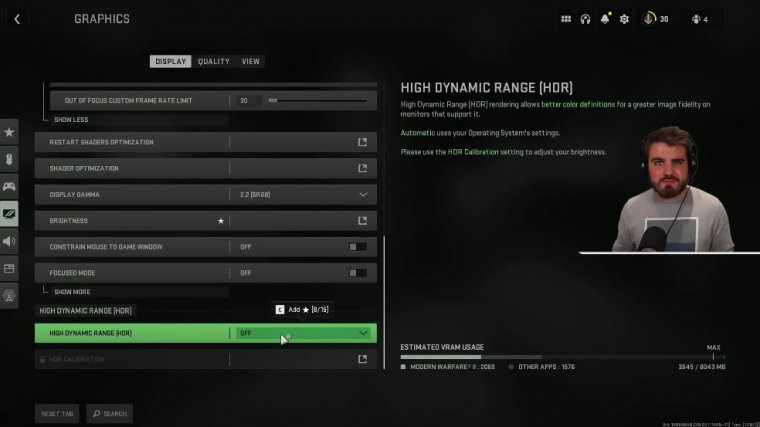
Render resolution: leave this at 100. I'm not going to go into too much detail on the upscaling and sharpening here, but basically in this menu you can turn this completely off, which I would never recommend; that's never a good option. You've then got four different Basically, supersampling technologies I'm not going to do a article covering super sampling; this is how you can get some more FPS, but it will affect the quality of the game, so I'll need to do some testing on this and do it in another article.
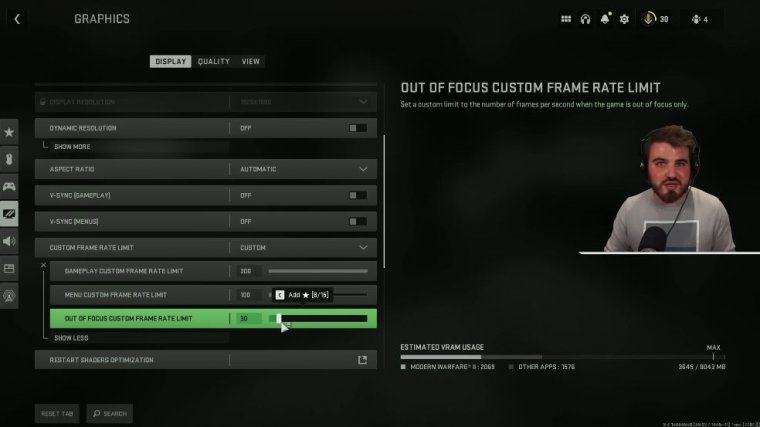
I'm going to actually leave this as a personal preference because there are advantages to both the smaa t2x option, which is a less intensive form of anti-aliasing, but it's a bit more rough around the edges than filmic SMA t2x, which is a bit smoother, but when combined with the sharpening we've done here, it makes the game still look really nice and sharp with no jagged edges, so basically try both of these out and see which one works out for you, and then for anti-aliasing, if you prefer Quality.
I'd recommend going to "normal." Unfortunately, this gives you a really big benefit in terms of FPS over ultra-high quality. I just find that the low setting looks really, really bad in game, so I recommend you keep this at "normal." The FPS you gain from the low setting is very minimal, and you lose a lot of that visibility and fidelity in the game then article memory scale.
Max this all the way out so we're using as much vram as possible for the game's details and textures (texture resolution), and I'd recommend that most people go on low because very low textures look horrific and they don't really gain you anything in terms of FPS whereas low textures, to me personally and to a lot of other people who I've consulted with about these settings and talk to a lot of my friends, they, too, agree that low textures still look great.
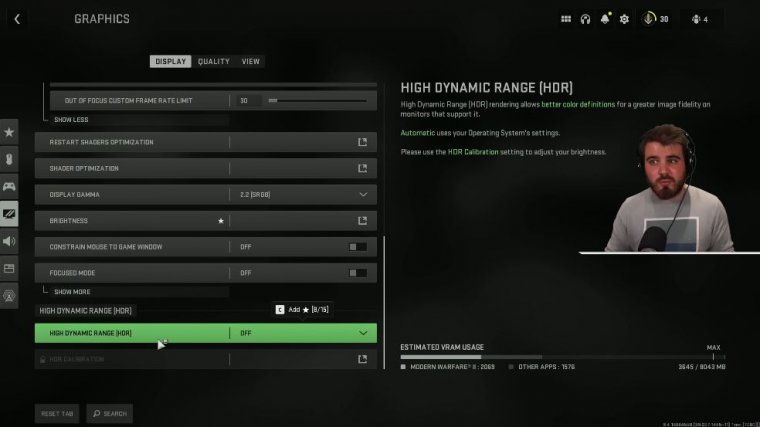
They don't have the same sharpness as normal and high, but they look decent enough and give you the FPS. Then, for the texture filter and isotropic filter, put them both all the way up because this really helps when you're looking at textures or surfaces at a different angle than straight on, so you're not looking directly at a wall, you're looking at the floor from an angle, which makes the textures look a lot better and uses no extra performance really; you don't use any FPS, which is awesome; we like settings like that; then, for the nearby level of detail and distant level of detail, you can put these both on high as well.