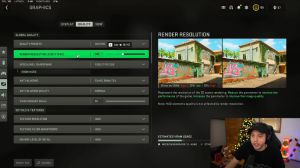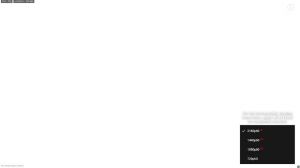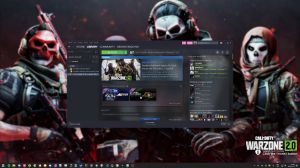News - Warzone 2 Best Pc Settings To Stop Lag And Fix Stuttering
Intro
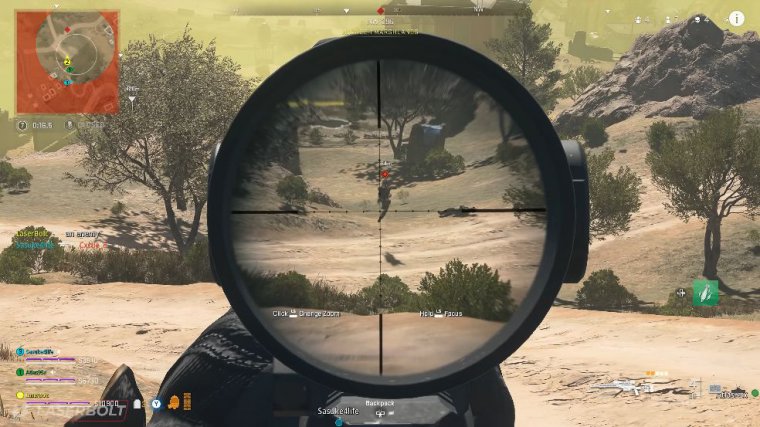
I am lazyboard and welcome to another Call of Duty Warzone DMZ article today, guys. Every single year I decide, you know.
Display mode
PC Change it to full screen because this is going to prevent you from lagging. I run full screen borderless because I have a really high-end PC and my monitor has a really high refresh rate, but this is the number one component that a lot of people change that affects the way your game plays and performs, so if you're having issues, just switch it to full screen.
Refresh rate
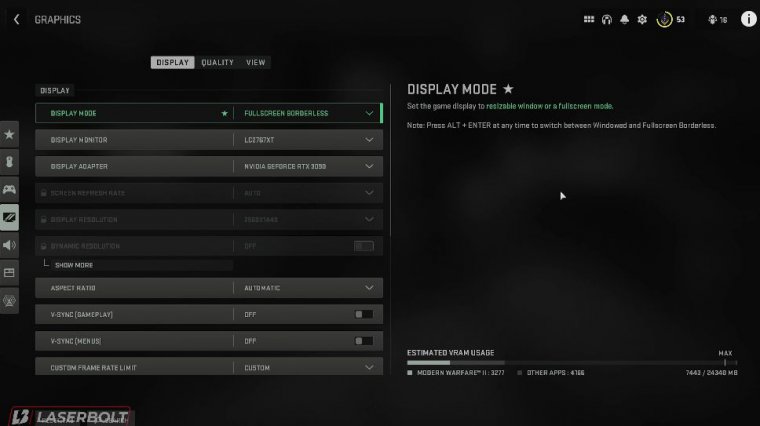
Menus, we also have that alpha, and then the frame rate, which is right here, is something you're going to want to customize. Now it's extremely important that you pay attention to this because this right here is going to be your lifesaver.
Custom frame rate
So you want to cap it at whatever your monitor or your TV is capped at now if your monitor TV goes higher than 120 and it goes all the way to 240.
I would still suggest keeping it at 120. I mean, it's going to be up to you. I'm just trying to help you guys not lag or stutter now with the menu's custom frame rate. I have this game capped at 60; I think it defaults to 100 to 120. I forgot what it defaulted to, but you want to bring this down to 60; there's no reason you need to have 120 frame rates per second on your menu, and then for the autofocus custom frame rate.
You're going to want to make sure you cap that at 30; you don't need to get any higher than that, and make sure you do this okay because it's going to be really important and it's going to save you a ton of things next.
Fidelityfx
I know there are a lot of people telling you guys that you should theoretically go with Fidelity FX Casts. This is going to enhance the sharpness of your image. Yes, that's 100 percent correct, but this is also going to make you lag if your monitor and your PC cannot handle the sharpness and the contrast enhancement.
If you want to make your PC laggy, I would suggest that, if you have an Nvidia graphics card, just go with the DLS. I would highly recommend you go with the DLS if your PC is strong enough, and then you're going to want to make sure you have a Fidelity Cast now that you notice right here. Okay, it does help game-wise, but it doesn't help computer-wise.
Texture
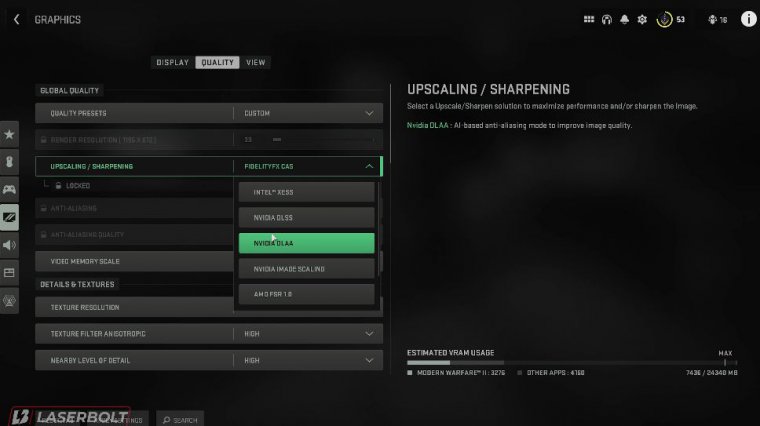
Now, in addition to that we're going to go here and go to the texture resolution, we're going to set those to normal. You don't need to have this any higher; you're not even going to notice it. texture, filter, and texture filter: we're going to leave that high nearby level of detail; we're going to leave those on high; Distance level detail: you're going to leave those on high; and clutter draw distance: we're going to leave those on short because you definitely want to make sure you are only capturing the things that are close to your particle.
Quality Now, this one I personally like on high, but you can bring it down too low if you want to. I do like to see the particle quality when I play, and the particle quality when I play is at a level I have set to "high." You can theoretically set this to "normal," and that should help your PC. I want to suggest you either leave them high or normal, and then we have shader quality.
I leave that on low; I think for this one it defaults to medium, so you want to do that then. We have a television set, and right here we have that completely set to off. Where we are, we have a terrain memory; we have that set to Max because this is going to affect you whenever you enter a different area within the map that you haven't visited; this is going to start splattering.
Water
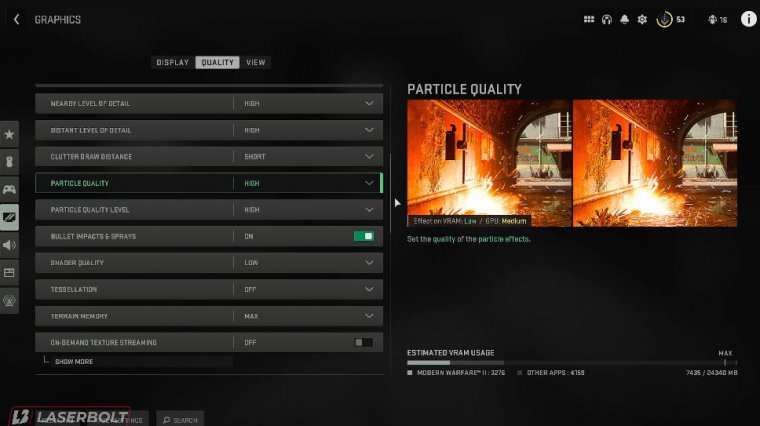
We have a volumetric quality; we have that set to low; a third physical quality; we have that set to off; and then we have a water quality; this is going to be really important. So, you're going to notice that when you're playing a game, the water looks very beautiful; you're going to want to make sure you turn this off, especially for Warzone, where there is a lot of water in the game itself.
Shadowing lighting
I was about to say for dance, but when you're playing around the new map, you're going to want to make sure that you're not going to sacrifice the quality of the water just to have better performance, so I would definitely turn that off if you don't really care leave it on all right So next up, guys, we have shadowing and lighting, and we have that normal screen space with shadows set to off.
Shadow quality set to high spot catch too low particle, light to normal, and then ambulance collusion we have this set to off and. We also have a screen space reflection off Static and reflection quality High weather grid volume, we have that set to off, and these right here. I think they all default to off right here, but we're going to turn this one, the Lloyd agency, we're going to set it off.
I've been too on; I'm sorry, depth of field, we're going to leave those off. World motion blur is also off; I mean, I think it defaults on, so you're going to want to turn off motion, blur we're gonna set this to off as well and film grain. We're going to bring them all the way down, and I think the default is 215.
You want to make sure you set this all the way to zero. This is going to be.
View settings
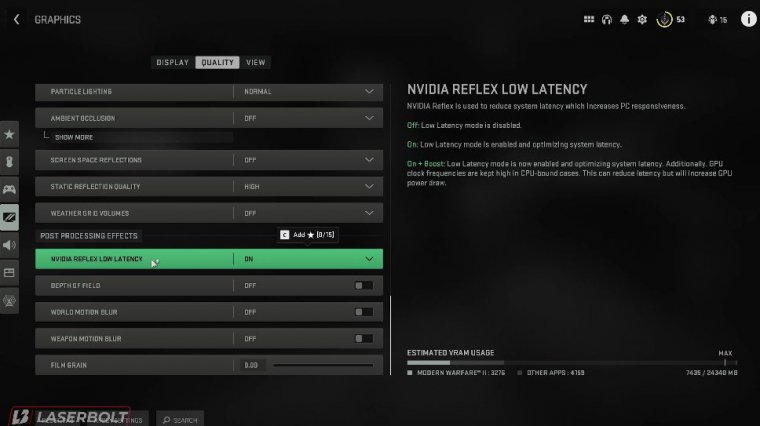
Very important, then, guys. Now there's going to be personal preference. I like running in 120 because I want to see the entire map when I'm playing; it's very helpful, plus I like to simulate that I'm running really fast even though I'm not in 120; that's what I choose, and my PC can handle it.
If your PC, TV, or monitor is not able to handle a very high frame rate, you're going to want to reduce this—not go all the way down, but keep it between 110 and 105. I personally run mines at 120, but it's all going to depend on if your monitor and your PC can handle it; they can't handle 120. Keep it at 105 or 110; that is what I would expect.
Ads, Field of View: We have this affected; we have a window. Fill the view, we have this set to wide third person, we have it maxed out in the vehicle filler view, we have set this to why?
Color settings
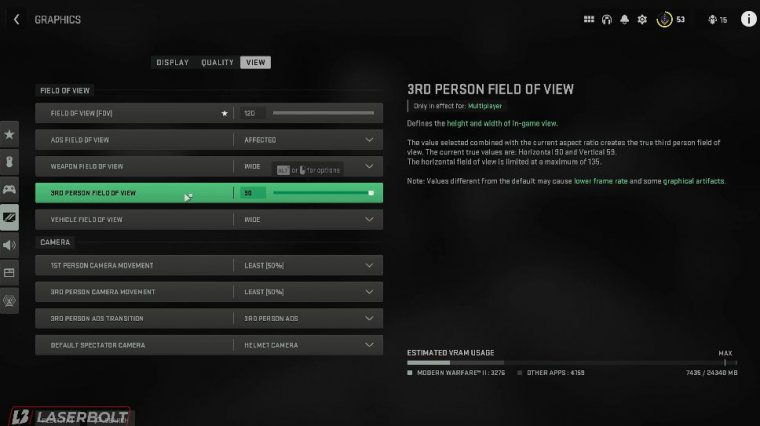
You're going to notice right here, guys. Just pay close attention to this. You're going to notice that these colors right here, the yellow and the blue, when we change this to the filter one, are going to change and become more pastel. Here we go to filter two. You're going to notice that your reds get a little bit brighter and your blues get a little bit brighter.
Your greens get a little bit brighter as opposed to any of the others, and that's going to be really important because what that's going to do is enhance the color of the actual game itself. You know that when you look at that minimap, you're going to be able to see the red dots really bright, and you're going to be able to see the stuff that you really want to see in a bright, nice color, and this is going to help your gameplay overall in general, and, plus, it's going to make your game look better.