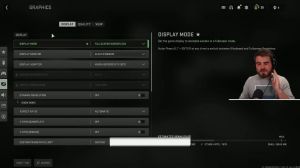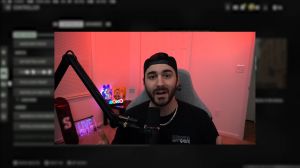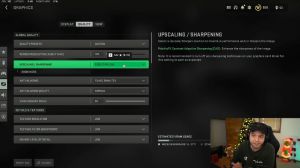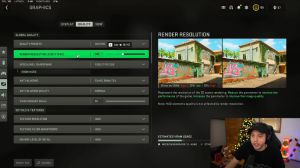News - Warzone 2. 0: Complete Fps Guide For Max Fps Season 6
Amazing intro
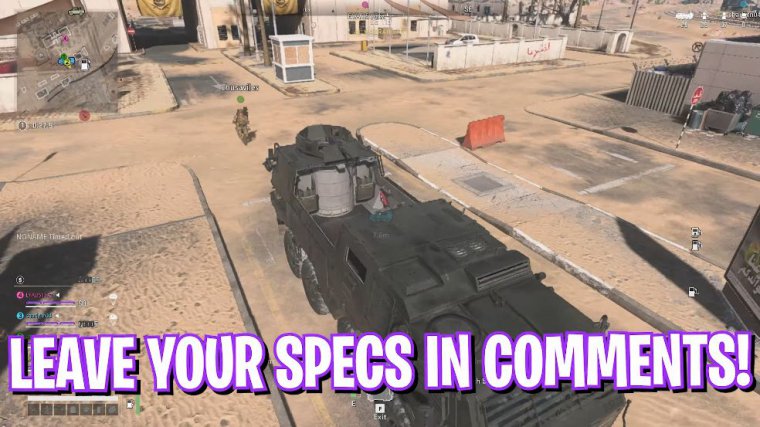
Welcome back to another brand new article, and in today's article, I'm going to be showing you guys how you can improve your FPS by fixing drops in input latency and getting better performance. Warzone 2.0 season 6 dropped recently, and I hope this article helps you out, so make sure to watch it till the end.
Essential windows settings
essential window settings, and we can't move ahead without this, so open up your settings on your windows, and right over here you will find gaming Now make sure that you turn off the Xbox game bar since it consumes a lot of memory in the background. Go back to gaming, select game mode, and make sure to turn this thing on.
This will optimize your PC by turning things off in the background, allowing you to get better performance. Right beneath that, you will find graphic settings, and for that, open it up, click on change default graphics settings, and enable both of these options. They will reduce your input latency as well as optimize your game to consume your GPU over your CPU to get better fps.
Right behind that, go back and click on browse, and then select the installation directory of your game. I have already added Warzone 2.0 right over here, so once you edit it, simply click on options and then select high performance to select your GPU right over here.
Best nvidia control panel settings

Step number two is the best Nvidia control panel setting, and this is only applicable to Nvidia Gpus, so what you need to do is right-click on your desktop and empty area to show more options, and then select Nvidia control panel right over here.
Now, once it opens up, you need to select use the advanced 3D image settings, then go to manage 3D settings and copy the exact same settings right over here, applying. All of these settings will give you much better performance. Right after that, go to adjust article color settings, then click on your primary monitor, select a width and article settings, and then over here in the advanced section, select your dynamic range to full if it is available.
A lot of you guys might already have set it to half, but setting it to full will get you better colors.
De-animate windows
Step number three is de-animating your Windows, since Windows has a lot of useless animations. It will give you better performance. Simply search to adjust the appearance and performance of Windows, and once this small window opens up, you're looking to adjust for the best performance.
Click on Show Thumbnail Institute of icons as well as smooth edges of screen fonts. This will prevent the look of your windows from being too bad, but it will keep them optimal.
System configuration
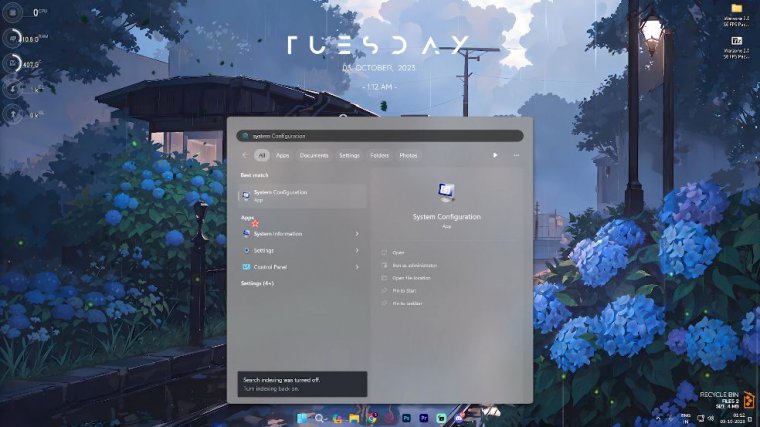
number four is system configuration, and for that, you need to search for system configuration on your PC, then go over to the boot section. Click on the advanced option. Click on number processors and choose the maximum number of processes for the label right over here. Simply click on OK.
Go to Server Services. Click on idle Microsoft services and disable as many services as you can if they are useless. Now you can disable all of your RGB peripheral services as well as fan control services since they are not really required. They consume a lot of memory in the background, and disabling them will reduce your startup time as well as increase your PC's performance.
Make sure that you can also disable your browser update services since they are not really required.
Defrag disks
Step number five is defragging your disk, and it is very important. For that, you need to simply search for disk, defragmentation, and optimization of drives. You need to select your local disk.
In my case, it is a solid-state drive; it could be an HDD for you all, so if it is an HDD, you can defragment it by simply clicking on analyze, and it will be defragmented. Next, the thing is for the SSD. If you are running an SSD, you need to simply click on optimize, and it will start trimming the SSD. Now, you need to know that defragging your SSD will decrease your performance, but trimming your SSD from time to time will actually speed up its performance drastically, so you need to make sure that you always trim your SSD.
Fix all network issues
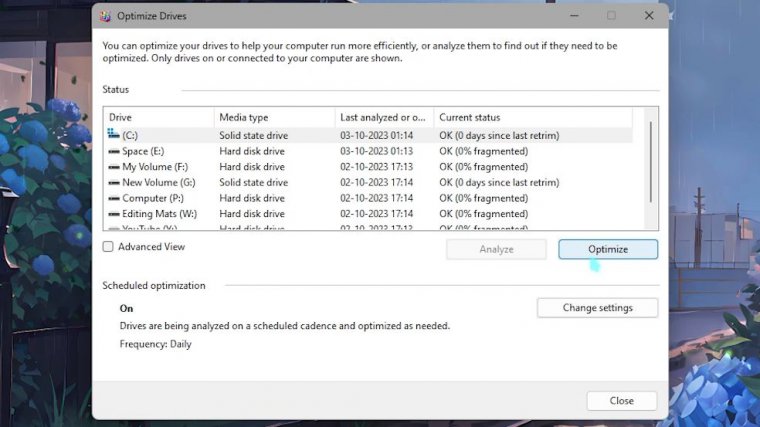
Now step number six is fixing all of your internet connections. This is a one-stop solution for fixing all of your internet issues.
You can simply search for Call of Duty Modern Warfare 2 Warzone, 2.0. It also offers you Chinese servers as well. This is absolutely insane, and my friends helped me fix all of the internet issues, including packet loss hyping. If exit lag helps you out, you can always select a monthly, semi-annual, or annual subscription. It will help you improve your gaming performance.
Create a restore point

Number seven is creating a restore point, and this is really beneficial. Simply search for create a restore point on your PC, and once this window opens up, select your local list, click on Create, and name it Warzone. Once you click on Create, it will start creating an image file on your PC.
Warzone 2.0 s6 fps pack
The next step is downloading the Warzone 2.0 season 6 FPS pack. You can simply download it from there, and if you encounter any downloading issues, you can always join my Discord server for a detailed downloading tutorial guide. Once you are here, Open up the first folder, which is the CPU optimization, and you will find two folders, which are the AMD and Intel optimizations.
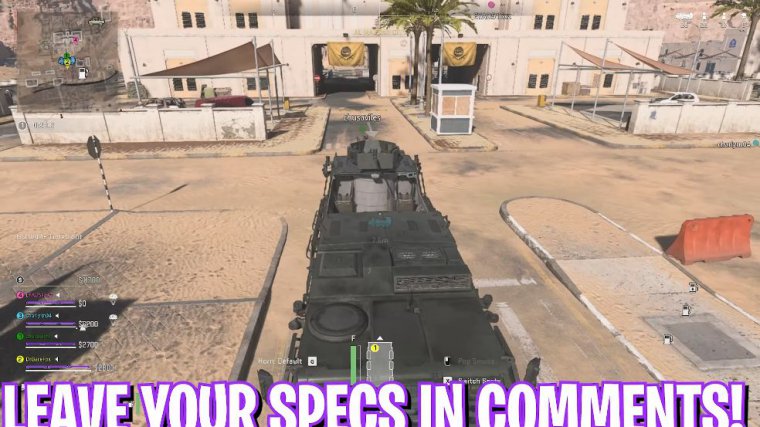
Now you need to look at your CPU. I personally use an AMD CPU, but it could be different for you, so I have left both of them for you guys, and in turn, the AMD CPU is the priority, but you can choose Intel if you own an Intel CPU. The next folder is the ram optimization, and over here I have left a ton of presets for you guys to pick from.
I personally use 32GB of RAM, but it could be different for you, so you need to select the one that you're using from this list, and you need to run just one of them now. If you don't like that performance, you can always reset it to default by clicking on this registry. The third folder is game optimization, and over here I have low matte Med.
High optimization, and for this. One that you need to use now, make sure that I have also left reset to default in case you don't like these. The next one is these same launch options you need to Simply open this thing up, copy the string, and open up Steam on your PC. You need to simply right-click on your game, go over to properties, and paste this launch option right over here.

Simply click on Close and close out your Steam. Go over to folder number four, which is the important Windows tweaks, and you need to run all of them as they will help you to disable unnecessary and useless services in your Windows to save a lot of memory and improve your gaming performance. In case you are scared of doing all of them.