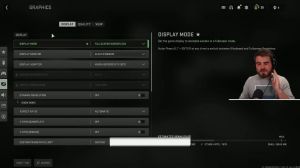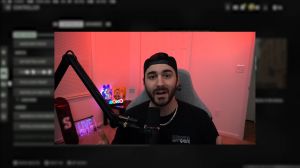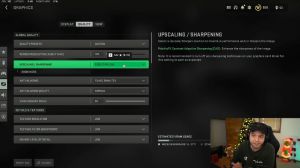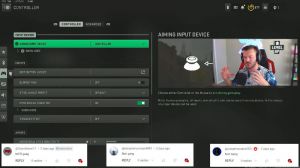News - Best Pc Settings For Warzone 2. Maximize Fps & Visibility
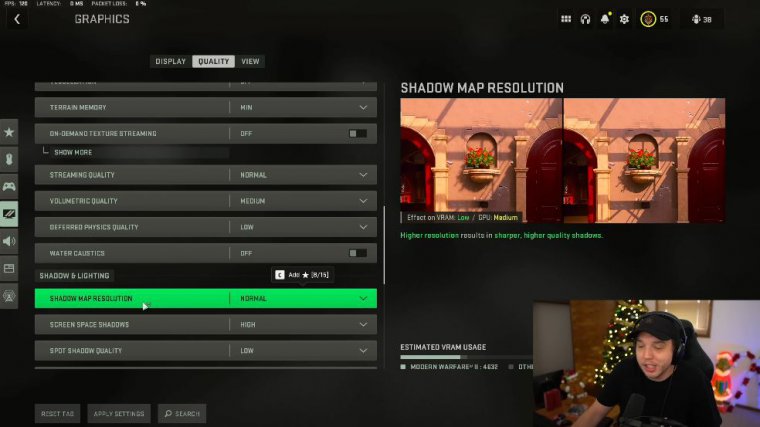
I have it set to 90. Vehicle field of view I have this set to default, and then these are very important here: You want your first- and third-person camera movements set to the minimum so your camera is not moving around as much during gameplay, third-person ads, and transitions. transition This is really going to be a personal preference when the third-person mode does come out, but I had this set to third person just from playing multiplayer when I played the game mode the one time, but I think for War Zone 2, probably switching this to first person is going to be for the best, and that default spectator camera I put this in perspective: if you put this on a helmet camera, just speculating, it's going to look absolutely nauseating.
Display settings
Moving, Over to the display tab now, as always. I recommend you guys play full screen exclusively; you're going to get the least amount of input lag possible. Just double check that your display monitor and display adapter are both set correctly; they should be by default, and as well as your screen refresh rate, make sure this is set to the refresh rate of your monitor.
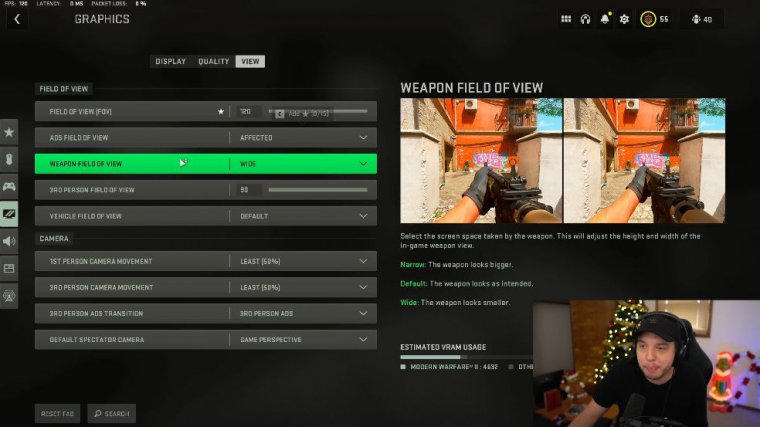
For both gameplay and menus, we want these turned off. I know this can fix screen tearing, but it adds a lot of input lag, and we do not want that in the FPS game, and then a custom frame rate limit I do have this set to custom, and then I click "show more," and I put the gameplay custom frame rate limit all the way up, and then I left the menu custom frame rate limit at 120, just so the menus are a little smooth, but you could put this down to 60, and then out of focus custom frame rate limit.
This is just if you're tabbed out of the game, so it doesn't really matter now if you do use G-Sync. You're going to want to make sure that your gameplay custom frame rate limit is three below whatever the Hz of your monitor is, so if you have a 240Hz monitor, you'd want 237. Scrolling down here, we have the display camera, which we put on 2.2; if you're playing on a gaming monitor, if you're playing on a TV, any sort of big screen TV, or anything, you could try 2.4, and it's probably going to look a little better for you, and then brightness is self-explanatory.
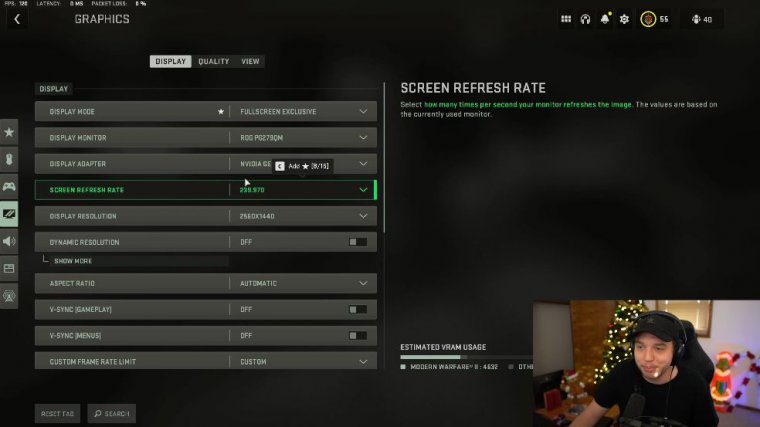
You just click it and adjust the slider so the middle is barely visible, which is default for me, and then turn off focus mode, which we do want turned off. Although this could be helpful if you do plan on using an ultra-wide monitor with high dynamic range, or HDR, which we do want turned off if you're playing on a gaming monitor because there are really no gaming monitors out there that have good HDR.
But if you do have your PC connected to, say, an OLED TV or some sort of really nice TV, you might want to turn it on in that situation, but please, if you are playing on a gaming monitor, turn this off. It's going to look absolutely terrible unless you get that new Alienware, Ultra Wide that's OLED, or whatever.
Interface/color settings
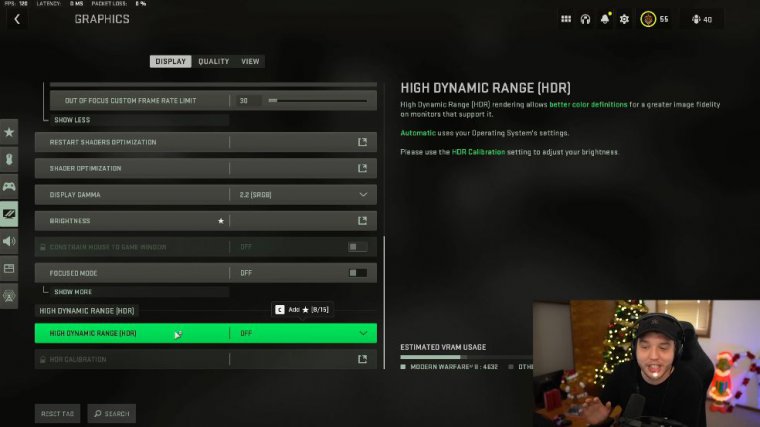
Moving over to the interface tab here Now we have color customization, which we are going to come back to because this is very important, but I just want to scroll down here because, if you notice, some streamers, including myself, have it enabled. HUD is kind of squeezed in, and this is how you change that: by turning down the vertical and horizontal HUD.
A lot of people do this because there's a lot of important information on their HUD, and a lot of people are switching over to those bigger 27-inch 1440p monitors, and if you're one of those people, you want to have your HUD closer, to the center of the screen, so it's easier to see without you moving your head all over the place to see it.
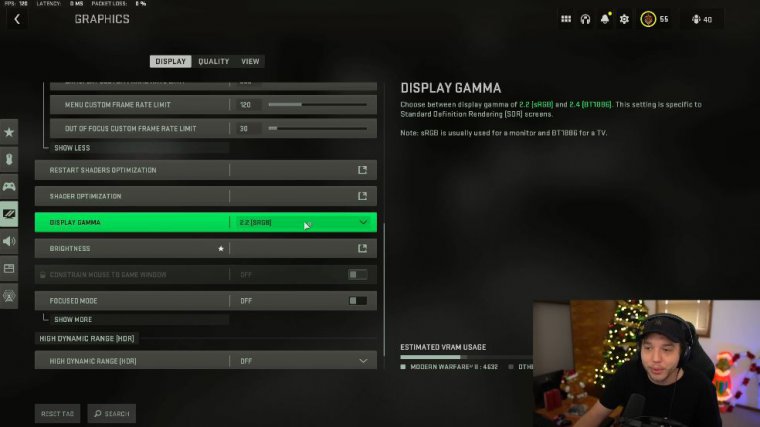
Mini map shape We want this on Square. I can't remember if this was on round by default, but we do want it on square, and then if we scroll down here to Telemetry. You can set this to "custom" and then click "show more," and this is how you put all the stuff in the top left-hand corner of your screen, like FPS countering your latency or anything else you want up there.
You can check that here to put it up there. It's kind of annoying. Because this is very important for the color filter, we want to set this to filter two, and then for the color filter target, we want to set it to both, and then we have world color intensity and interface color intensity both set all the way up to 100.
Now, this isn't the only thing you want to do for your color customization. We're also going to be changing the color settings in the Nvidia control panel, and once you combine the Nvidia control panel color settings with these color filter settings, the game looks absolutely beautiful. But one little tip for you guys playing multiplayer: Still, if you see your enemy right here, just click on that and turn the saturation and brightness of it all the way up, and it's going to be a lot easier to see that little red dot or red square above your enemy's head.
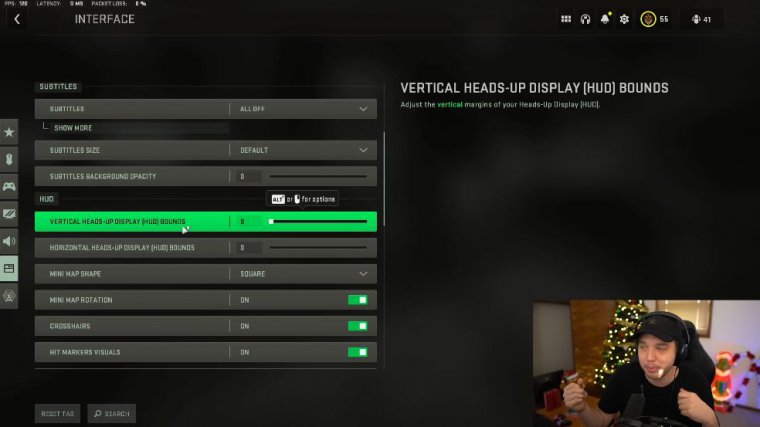
So I know that is something I didn't have in the MW2 settings article, but for the Nvidia control panel, color settings, we're going to bring that over here, and you're going to want to copy these down now. Keep in mind everyone's monitor is different, so these settings might look a little too saturated for your monitor; if that's the case, just turn your digital vibrancy down a little bit.
But 75 percent looks perfect on my monitor. If you don't know how to get to the Nvidia control panel, if you do have an Nvidia graphics card, you just right-click your desktop and click on "article control panel," but we will be going over the rest of the Nvidia control panel settings later in the article.
Audio settings
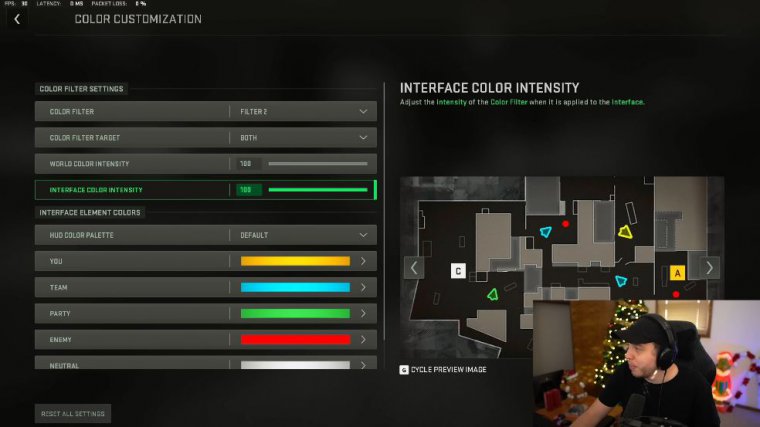
I I just want to quickly show you guys my audio settings now. Headphone bass boost is what I've heard to be the best now, obviously. The game literally just came out, so I haven't gone through and tested audio settings to find the best ones yet, but this is what I'm personally using right now.
Scrolling down a lot of these is just going to be personal preference and is really going to depend on your PC, but this is what all my settings are. One thing I do like to do is change the classic "hit marker" sound effect. I just love the sound of the old-school MW2, Hit markers, and then this little setting right here can help you out if you know you have tendonitis.
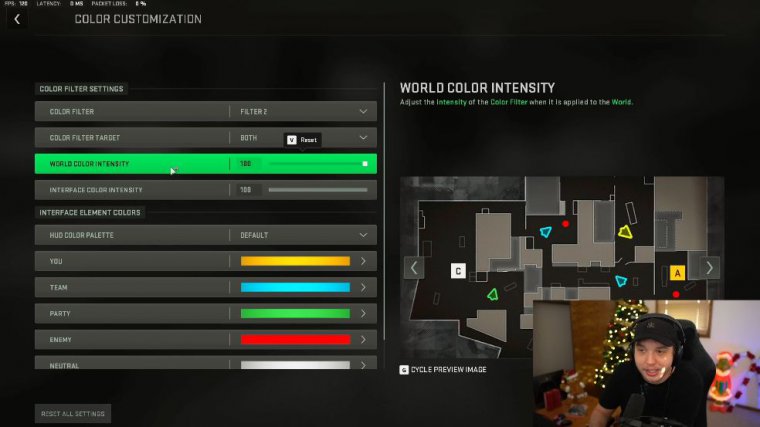
If I hopefully said that, if we do all that is in this game, which is extremely loud, if you have hearing issues, then I would probably recommend turning it on, and I might do so myself because my ears hurt a lot at night now. We'll be going over all the best controllers. If we do all that in this article, it's just going to be way too long, but we're going to close out of our game and click Quit to Desktop.
Nvidia control panel
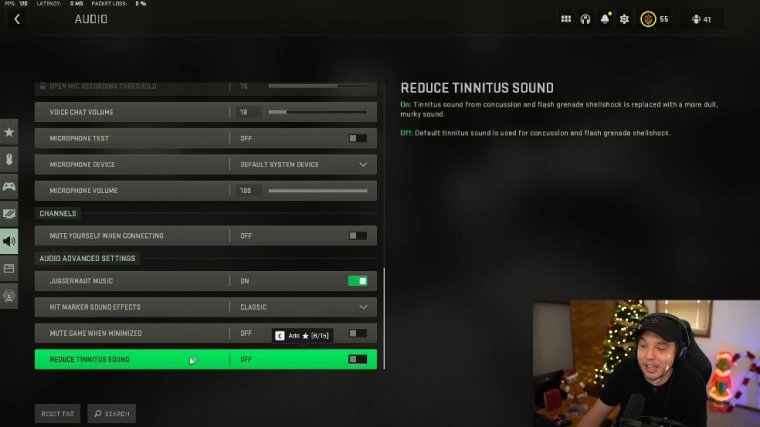
Now, make sure that you've applied your settings , and we're going to be right clicking our desktop and opening up the Nvidia control panel, and we're going to be starting here at the top under Manage. 3D settings Now, these settings right here can reset to default when you update your drivers, depending on the settings you choose when you update your drivers, so keep that in mind when you are updating your drivers.

 PREVIOUS Page
PREVIOUS Page