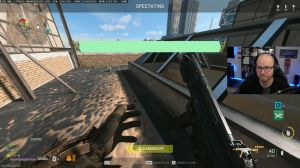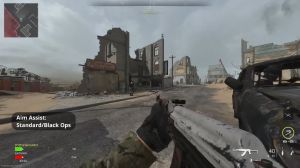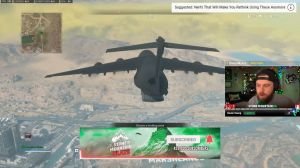News - Fix Cod Warzone 2 Crashing, Freezing, Not Launching On Pc
Intro
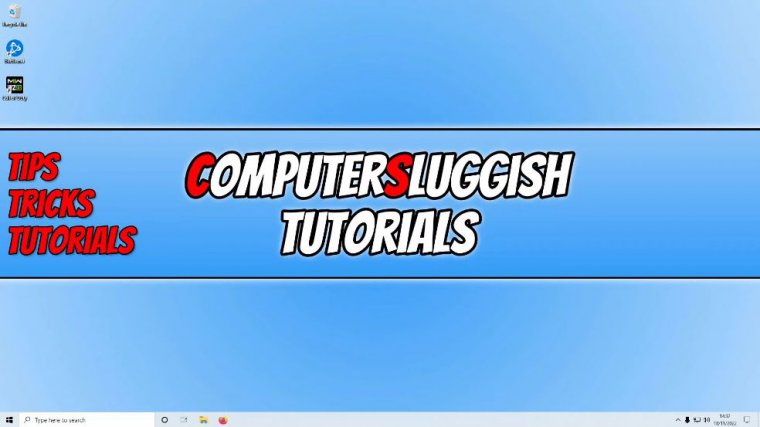
in today's article, I'll be showing you how to fix Wall Zone 2.0 crashing, not launching, or freezing issues on your Windows 10 or 11 PC. So there can be a link in the game that keeps crashing and not working as it should, so you will need to try each method that I'll show you in this article until one of them resolves the issue, and then you'll have it.
If none of the methods in this article helped you out, then check out that link as it might have more methods that you can do.
Update windows
So the first thing that we want to do is ensure that Windows is up-to-date, and we can do this easily by right clicking on the start menu icon, going into settings, clicking on updates and security, and then clicking on the "check for updates" button.
If you do have a new feature update available, like you can see I did there, download and install that as well. So once you've updated Windows, the next thing that you want to do is just ensure you have the latest driver installed for your graphics card.
Update graphics card

To find out what graphics card you have, you can right-click on the start menu icon and then go to device manager. If you then expand display adapters, you will then see your graphics card, so, as you can see here.
I've got an Nvidia GeForce GTX 1660 Super, which means I need to go to the Nvidia website and download the latest driver for my Infilio graphics card. So now that you've updated Windows and your graphics card driver, the next thing that you want to do is close any background programs or apps that you have open before launching Warzone 2.
Afterburner. OBS Studio, a web browser, a music player, or anything like that, close it all down and then launch Warzone 2.0 and see if that resolves the issue.
Unplug usb devices
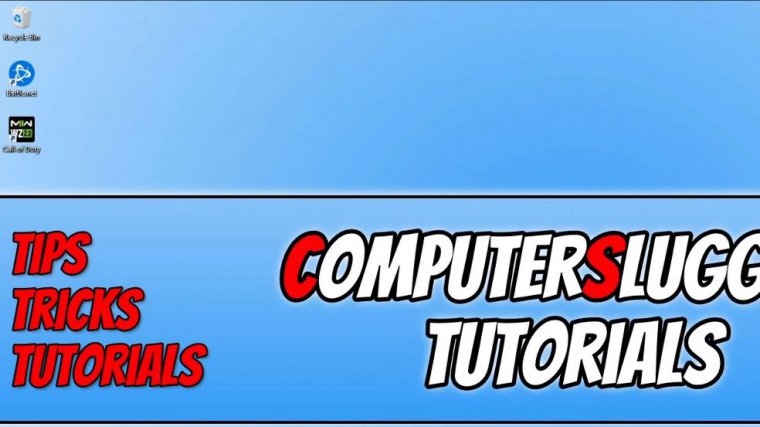
If updating Windows and your graphics card driver and also closing down all background apps and programs didn't help fix the issue that you're having with Warzone 2.0, then the next thing that you need to do is unplug all devices that are currently plugged into your computer apart from your mouse and keyboard, so if you've got speakers, a controller, a USB stick, a microphone, or anything like that, unplug all of these devices out of the USB ports and then launch the game and see if that helped, as one of these devices could easily be causing the game to crash or not launch so.
Disable security software
Once you've done that, and if also that didn't help, then the next thing that we want to do is ensure that it's not your security software that's causing the problem, so if you have a third-party security program installed like Norton Kasparsky. Afast, or anything like that from McAfee, either disable it or, if it does have the option, put it into game mode or passive mode, and then launch the game and see if that helped just enough.
Keep in mind that when you disable your security software, you might not be protected from security threats, so if the game worked while your security software was disabled, then you need to add the game to the allow list in your security program. I can't show you how to do this because I don't have all this security software installed on my computer, but I'm sure you can quite easily find out how to do it by typing it into Google. If it wasn't your security software that was causing the issue, then the next thing that we want to do is rename our profile settings , and we can do this by opening up our documents in file explorer.
Rename profiles
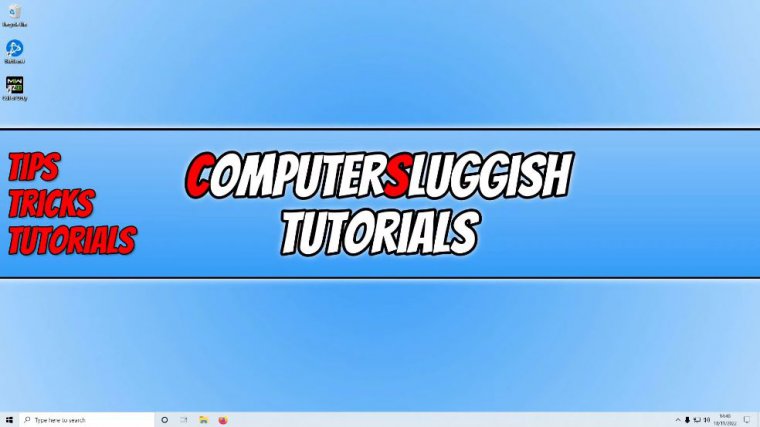
Once you're in your documents folder, you now need to find the Call of Duty folder and open it up, and you'll then see the player folder.
You need to right-click on this folder and go to rename, and you then need to just type "BK" on the end and press enter. So this now resets all your Call of Duty: Warzone settings back to their original default values. Go ahead and launch the game now and see if that resolves the issue, as you may have set something previously that was causing the game to not launch.
If that doesn't help, you can always rename this folder back to "players" and delete the new one that gets created to then restore your old settings back, so the next thing that you want to do is just open up Warzone 2. I'm going to go ahead and open my game now. Once you have Wall Zone open, you now need to select the settings cog in the top right-hand corner, and you then need to click on Graphics.
Next, you need to select the display tab, and we then need to scroll down. You now need to ensure that vsync gameplay and vsync menus are turned off. Once you've toggled these two off, go ahead and try the game now. If that wasn't the issue, then the next thing you want to do is change the screen refresh rate.
As you can see, mine is currently at 144. If yours is set really high, try turning it down. For example, I could go ahead and try 60 and then see if that resolves the issue. If you're already using a low-value number, then try turning it up if you can. Depending on what monitor you have will depend on what sort of refresh rates you can use, so if none of that helped, then the next thing that you need to do is just shut down the computer.
The next thing that we're going to do is clear the {76} application's cache, so we're going to do this easily within file explorer, but first we need to make sure that the {76} application is completely closed, so ensure you're not currently running it and also checking your system tray to make sure that is not currently open.
Task manager
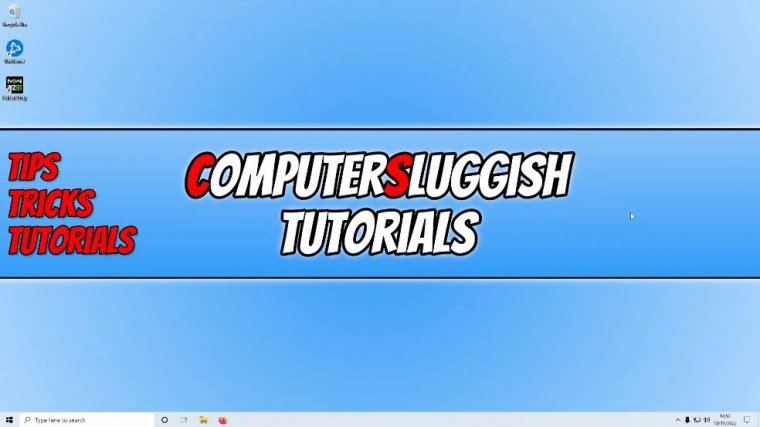
Next , we need to right-click on the start menu icon and go to Task Manager, and you now just need to ensure that there's no {76} running within your background processes. So if you just have a quick little scroll through, I can see that {76} is not currently running, which is all good. If it is running in your background processes, then just right-click on it and go to Task, so we can now open up File Explorer.
File explorer
Once open, you now need to click in the address bar at the top, and we then need to enter the percentage symbol and then type in program data. You then need to type the percentage symbol again and press Enter. Next, we need to open up the Blizzard Entertainment folder, and you then need to go to the {76} folder, and you will then see a folder that says cache.
Scan and repair
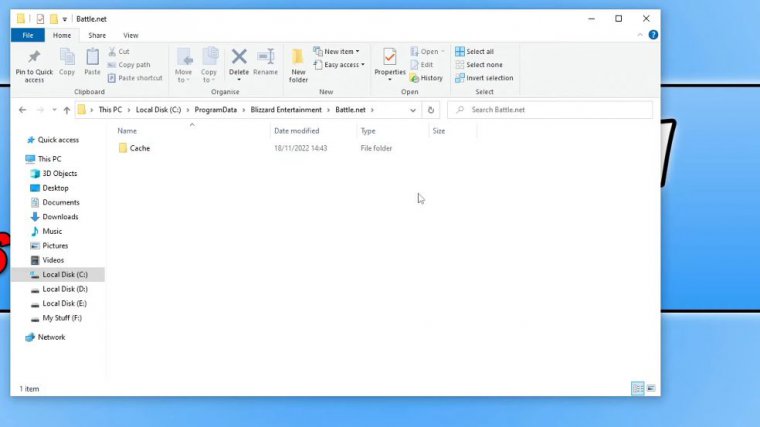
If that didn't help, then the next thing that we want to do is ensure that none of the game files have become corrupted or missing, and to do this, we need to open up the {76} app. Once open, you then need to select the games tab, and then select Wall Zone 2. You will then see in the bottom left-hand corner the settings cog symbol.
You need to click on the settings cog, and you then need to click on scan and repair, and then click on begin scanning. This is now going to ensure that none of the game files, like I said, have become corrupted or missing. If an issue is detected, then the {76} app will attempt to repair the file that's having the problem.