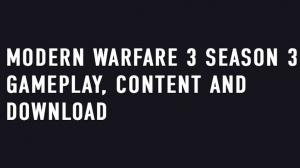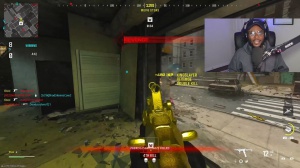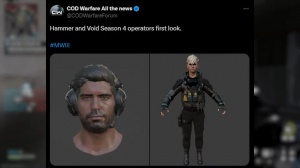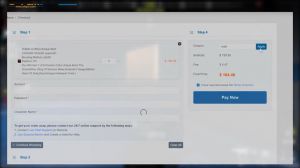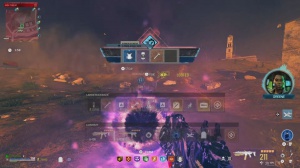News - Best Optimization Guide. Warzone 2 Season 3. Max Fps. Best Settings
Intro
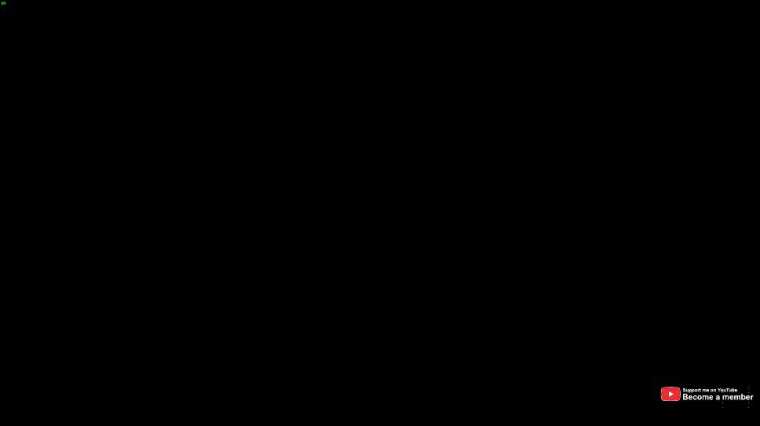
I'll be showing you how to optimize Modern Warfare 3 season 3 that's just released for the best competitive edge and performance.
Display settings
First of all, hit the go wheel or F3. Then graphics, and we'll start here. Display mode should definitely be set to full-screen exclusive, but borderless. Undir X12 has comparable performance, so either option here is good enough.
If you do choose full-screen portless, your refresh rate and resolution will be locked to those of your display settings in Windows. This is usually fine, as your native resolution should be set here, and the refresh rate should match your monitor. If you're on a laptop or a PC with multiple GPUs, make sure the correct one is selected here.
The rest of these aren't your preferences. The one thing I would recommend doing is restarting the shaders here to clear the shaded cache, or low, and only do that after we change all of our settings in article reflex. Low should be turned on if you have an Nvidia graphics card, or on plus boost if you have a lower-powered CPU.
If you find that you're clicking out when you're playing borderless or even full screen, then enable this option here, and you'll be locked to the window. These options here really don't matter, but I'd recommend changing eco mode to custom, turning off Fe sync, choosing a frame rate limit you're comfortable with, and that's pretty much it. At the very bottom, HDR is something you can enable; it won't really affect your performance, but of course it's only visible with an HDR display.
Graphics optimization in mw3 season 3
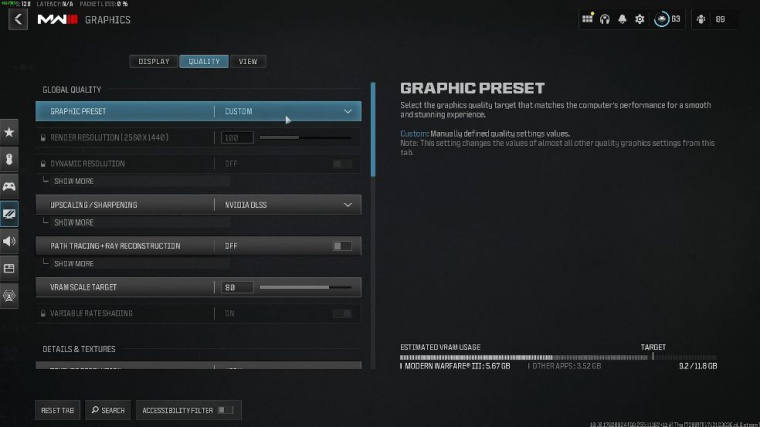
Heading across Ross to the Quality tab after applying what I recommend you start with is dropping your preset all the way down to the minimum. Obviously, having all of your settings drop down to the minimum gives you a ton more FPS and performance, which is incredibly important to have for that competitive edge.
The rest of the options should look something like this, with variable shading turned on when scrolling down to details and textures. Everything here should be set to the minimum on demand texture streaming off and local texture streaming quality to low as well. If you have tons of extra VRM lying around and you'd like to give the game a huge boost in quality, change the texture resolution from very low up to high.
This will use dramatically more vram, but the performance impact will be practically unnoticeable. On high-powered graphics cards, obviously, if you don't have vram to spare, you won't be cranking this option up anisotropically. Filtering is also a very cheap effect and just further improves how textures look, even though it's very unnoticeable.
In these compassion shots here, I'd recommend leaving it on high. Once again, if you have extra system power lying over, this is a very cheap effect, though then continuing to scroll down local texture streaming quality low, we've already done that shadow and lighting everything down here as low as possible, and finally environment, the same goes here; it's just where the grid volumes should be set to probably By default, drop this off; our game should be absolutely maximized.
FPS-wise, we should get a huge improvement in performance from these options.
View settings optimziation
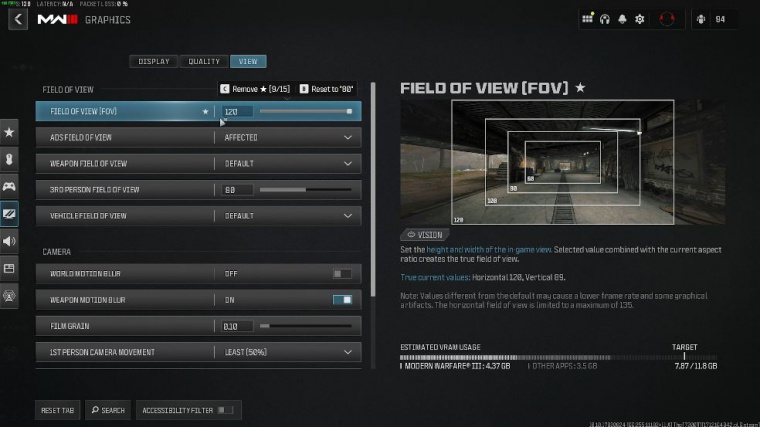
On the View tab, after applying pretty much everything here, this is your preference. While Field View technically effects FPS, I'd recommend leaving this all the way up and then looking further down. Motion blur: I'd recommend turning off the world, which greatly improves your vision, especially when you're flick-shooting.
Camera movement should obviously be set as low as possible for little distraction, and of course, it can help with motion sickness if you love this as well. Film grain should be set to a very low number here, if not off completely, and then an inverted flashbang can help improve visibility right after being flashed, but it's mainly just a personal preference.
Audio optimization (huge competitive edge)
I'd recommend leaving it on, then we'll go ahead and click across to the audio tab, where we can get an even bigger competitive edge by changing your audio mix from whatever option here to PC speaker. This makes explosions quieter and footsteps much louder. This is technically your preference, but for the most Supreme Competitive Edge, have a set to the most compressed option here on the PC speaker, then scroll all the way down.
I'd recommend turning on Reduce.
Shader pre-loading
This sounds all right now. Now that we've optimized all of our graphics settings, we'll head back to the graphics tab here, and we'll restart shader pre-loading. This will clear our shader cache and regenerate everything, which is especially important.
Set cpu cores for mw3 season 3
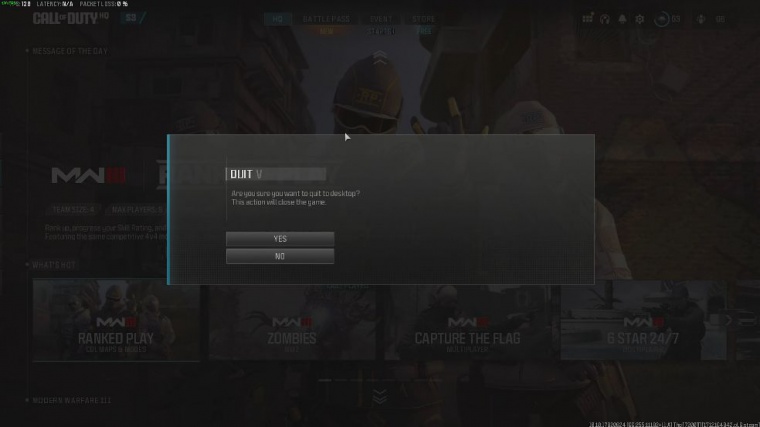
After a big update, now that we're done with the in-game optimization, we'll quickly quit out here and mess around with one file in particular. Open up a file browser and navigate to your documents. Call of Duty players will then want to open options for COD 23. With any text editor, such as Notepad, you'll be looking for the renderer worker count.
This, by default, will be set to your total number of CES in your system. In order to find out how many calls you have, open up your task manager with control shift and escape head across to the performance tab. CPU, and in here, at the very bottom, you'll see cores over here. I've got a huge amount, mostly because I've got efficiency Cor, which is down here, and performance CES up here.
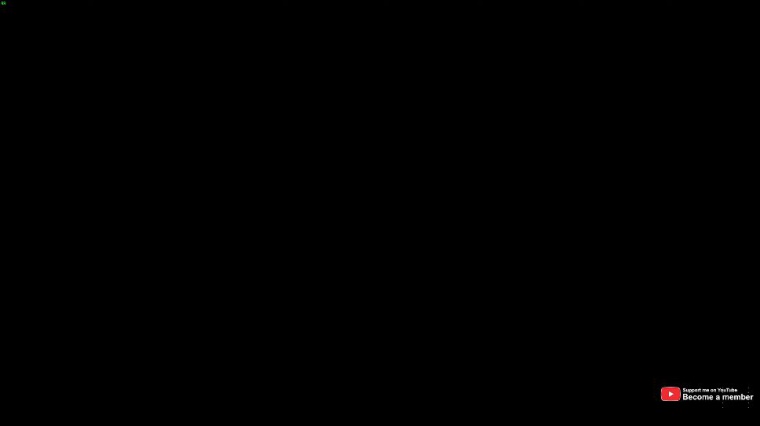
If you have an older CPU without efficiency CES, then this is going to be a lot easier for you. You can just look at the core count here for you. The core count could probably be something like eight if it is eight in your renderer worker count. Set it from 16 or whatever it is to the number of CES minus one, so if you have eight CES, set it to seven; if you have four cores, set it to three; etc.
For me, on a system with efficiency cores, we're not going to get the game to use any of these for better performance; we're only using the performance; we're only using the performance CES up here. I know that my 3900k. If I Google it, it says it has 24 CES. There are eight performance cores, so I'll set it to eight, while you may think I want to subtract one from it.
Essentially, what we're really doing here is telling the game to use all of our cores, except for one that is left over for background things like Spotify, Discord, etc. That way, we can maximize performance by giving the game pretty much everything. This should also help minimize stuttering, because when you use your processor, it could cause the game to stutter a bit, etc.