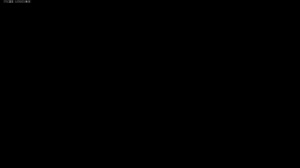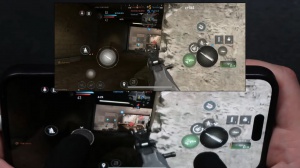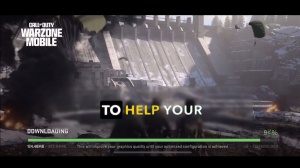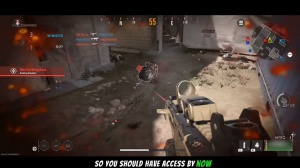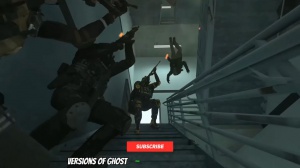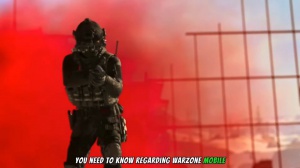News - Best Controller And Hud Settings For Warzone Mobile
Intro
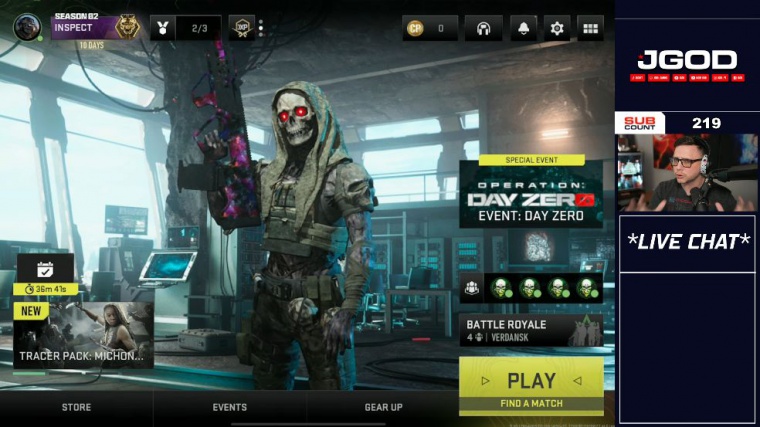
So many people requested a settings article, so that's what we're doing today. We're doing controller settings as well as the HUD. I'm on an iPad Air, so with six generations of devices, it might not necessarily be perfect for what you're looking for, but I'll at least kind of walk you through how the HUD works and get some basic controller settings dialed in, especially if you want to do some custom bindings, whether you normally play on tactical flip triggers or whatever the case is, we'll go through that example.
Hud settings + code entry
So first off, what we're going to do is going to go and show off of the HUD, if I go to the controls you're going to go ahead and see it kind of set up like this I'll put the code in description and I'll go ahead and explain, how to make that code work what you can do is not everything's going to look the exact same as it is in match.
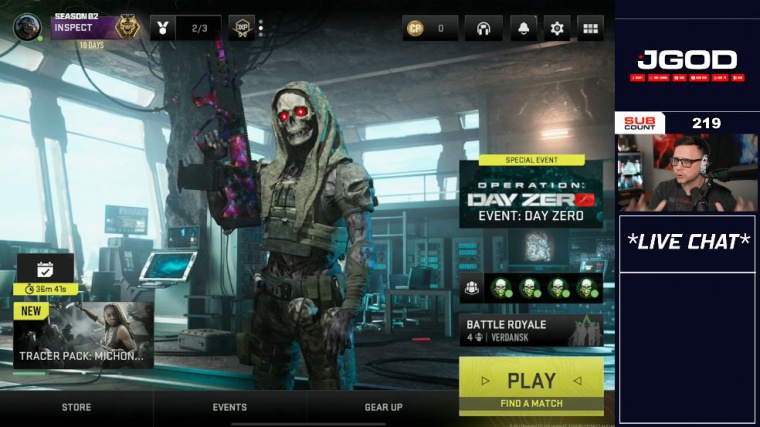
This is the exact way I have it set up, but once you get in match, it'll look slightly different, and that's the key for you because of the so many different dimensions of devices. You'll go ahead and kind of have to mix and move things around to fit your individual preference. Maybe you don't want this in the corner, but maybe you want that so you can go.
This gives you at least a good starting point to work with, and you kind of have that all there. What I'll do is go ahead and go here, and then I can go ahead and broadcast. And now it says code has been copied to clipboard, so this is a specific one you'll enter, you'll go ahead and hit this corner thing, and then what you'll do is delete all this empty text or nonsense text essentially, and then when you go ahead and paste it That's essentially what you have to type in that box to get my exact HUD, and then you're going to go ahead and mix and match depending on your individual layout.
If you're on a phone, you're going to have a wider screen; if you're on a tablet, you might have slightly different dimensions. If you're on a pro If you're on an Android, there's going to be some slight difference in tweaks there to get the HUD looking like that. That's pretty much the way you want it. It feels a little bit more like War Zone 1 or even War Zone 2; it looks like the console and PC versions.
Controller settings
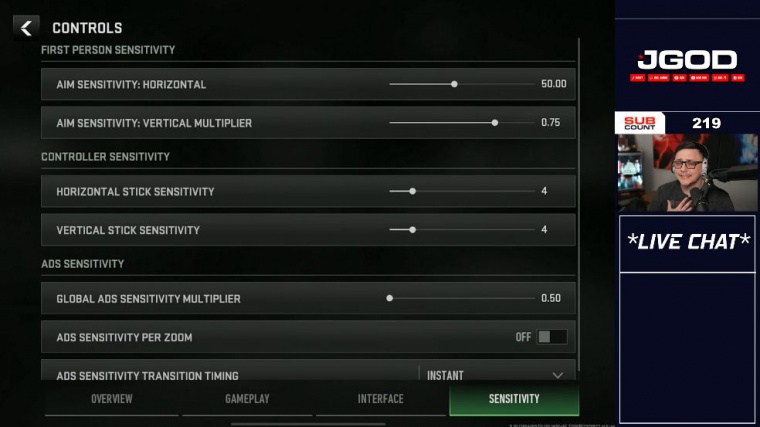
In terms of the HUD placement Sensitivity: I am normally a 66-sensitivity player or something like that. This is kind of how I have mine set up: I have a horizontal vertical four, pretty low, and then I have the global ads set to 0.5; you could go as high as 7 or something like that.
This is for low-sense players; if you're a high-sense player, you've got to kind of work that out yourself. I do have ads transitioning; I have that set to instant, and then ads perum; I have that off, and that just kind of keeps it pretty straightforward and simple there; there are other gameplay settings that are other gameplay settings that are more applicable if you're using a touch instead of a controller, so we won't really worry about much of those today.
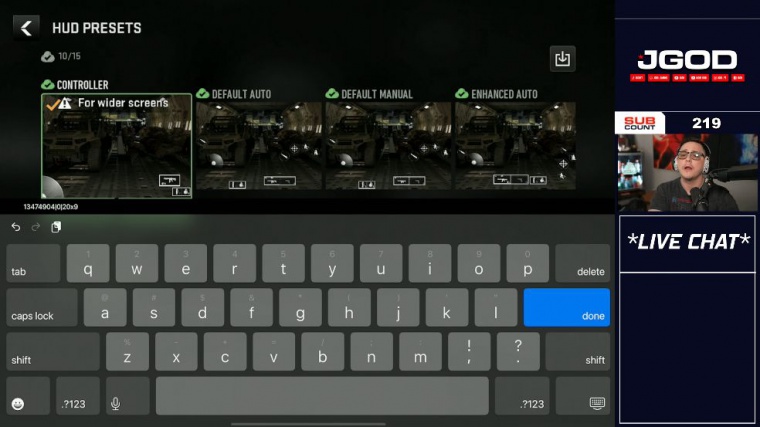
So when it comes to the settings, you're going to go ahead and go to this little tab right here, which is general. And then you're going to go ahead and look through the list here, and you can see right here we have one that says game controller, so we're going to go ahead and click that one, and what we're going to do is add a profile.
In this case, I already have a new profile, so we'll go ahead and look at that one. Since I use flip triggers, I go ahead and go in here, and I assign L1 to L2. R1 to R2, and then I go ahead and swap them both. If you want to do tactical, you would change your R3 to something like Circle or something like that the opposite with that and then swap Circle to R3, and I'm pretty sure this will work on Xbox.
PlayStation, or whatever controller you want to use. I'm using a PS5 controller, so this is kind of how it has been set up. Unfortunately, with the mini map, you won't be able to rebind that one. You just press that share button, and then it'll pop up the mini map. You can go ahead and zoom in like you would normally on the controller, and that's kind of how that would set up, even though you would change the settings here.
When it comes to in-game, you'll still see the HUD set up with individual controllers; it'll still say L1 and R1 for your lethals and your tacticals. Even though they're technically going to be L2 and R2, the game doesn't register them, but the inputs are getting registered. On top of that, if you're looking to play wired while charging your device, they have these USBC digital AV dongles, which essentially give you a USBC.
This one has an HDMI, which means I can record the gameplay. You don't really need that one, but then they have the USB so you can plug in your controller directly and it'll register it, and that does cut down on some of the latency, while you still have the USBC that'll allow you to charge it, so those I was able to get mine on Amazon for like seven bucks with all of those, and you could just plug it in, or if you're using a backbone, you could have it set up with that as well, especially since that's probably more common on the go and not necessarily carrying around your controller, so that's kind of how I have it set up.