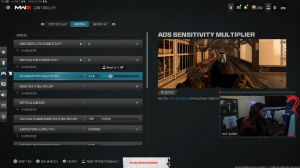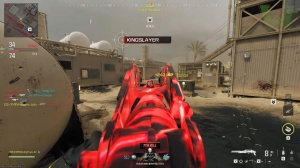News - Inspect Faster On Warzone 2 W/ These Xbox Controller Settings. Steam & Battlenet. No Extra Software

I'm going to be showing you guys exactly how to do an auto-inspect on Call of Duty: Modern Warfare 3. Ring the bell and follow me on Twitch. All my socials are going to be downloaded in the description, but let's get straight into it. So basically, all you need is Steam and Battlenet, so this is for PC only; unfortunately, you can't do this on console, and this is the only method that I found for Xbox controllers.
If you guys are using a PlayStation controller, then I highly recommend using the DS4. Windows It's the exact same process where you're going to buy I on the keyboard to the left on the d-pad, and I'm going to show you guys exactly how to do that with Xbox right now. It's really easy; no extra software is needed, just Steam and BattleNet, so let's get into it and see exactly how we do this.
All right, so right now all I have open is Steam. This is the homepage. What you want to do is go to the library, and then, down here in the bottom left corner, click Add Game. Basically, what we want to do is add Battl Net to Steam, so add a non-Steam game right here, and then just look for Battl Net.
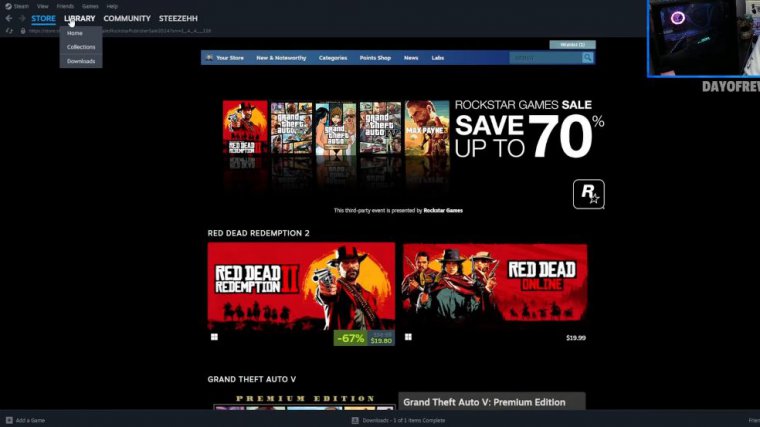
It's not going to be here for me because I already have it in my library, but you're going to find battl net, click select it, and then click add selected programs. Once you do that, you should be good. Right here, it says {556}. I have it selected. You're going to come over to this little cog wheel, the setting wheel right here where it says manage, click on that far right side, click properties at the bottom over here, and it opens up this little menu.
Click on Controller, and then this is all you want to change: enable Steam input. Yours will probably say use default settings or something you want to make sure you enable Steam input. Basically, what this is doing is telling Battlenet to use Steam's controller settings. So now all we have to do is edit the controller settings for Steam, so what you want to do is Click at the top right there; it says steam go to settings.
It opens up this menu right down here. You click on the controller, scroll down to where it says desktop layout, and click edit. And then it pulls up this menu. Make sure your controller is connected; if it's not, you won't see this menu, so just connect it or put batteries in it, whatever. Just turn it on.
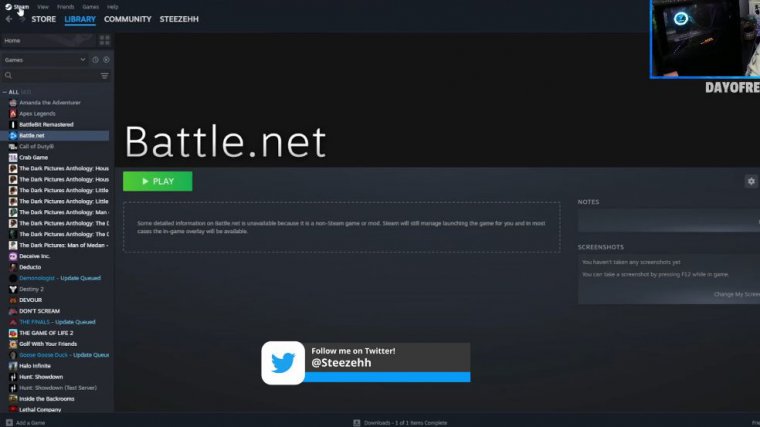
Now you want to click on edit layout, and then from here, make sure nothing has a command a b x y all of this stuff. You don't want anything to have a command because it's going to pull up like a steam keyboard and whatnot; it's just going to be kind of messy, so just trust me, just make sure that none of these have any sort of binding if you will L2 triggers.
Joysticks, nothing; make sure it all looks like this, but d-pad is the only thing that you should have left on d-pad because that's how you inspect a mod for 3. Change it to the I key. We change it to the I key because, on the keyboard, if you press I, it will do your inspection. From now on, you're going to want to open Modern Warfare 3 through BattleNet.
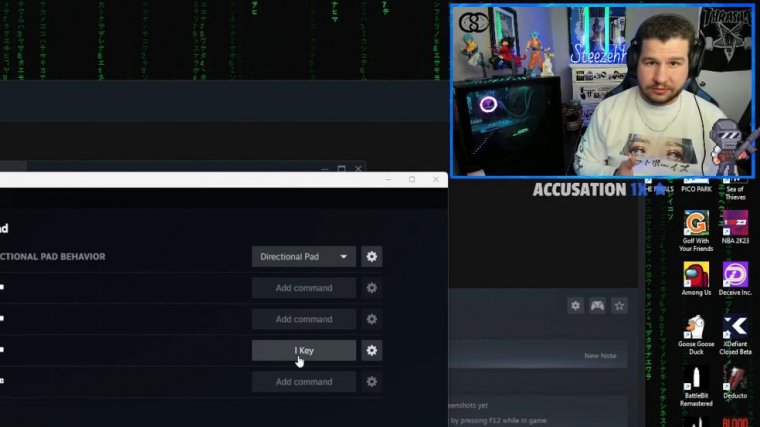
You're going to actually have to come over here and open Battle Net this way, so we'll click play. This is going to launch Battl Net for us. Okay, so now, as you can see, launch Battle Net, and I'll leave a link for downloading. Download Battle Net as well, and then just launch Call of Duty. All right, so I joined a private match just so I can show you guys exactly what this is going to do for you, and it's going to help you tremendously with your trick shots.
I promise you that I have a controller overlay down in the bottom left corner of the screen, so you guys can see how quickly this actually activates it. Before you did this, you would have to hold left on the d-pad for at least, like, a whole second before it actually did your inspection. Now, as you can see in the controller overlay, I'm just going to tap it one small time, and it's going to do it.
Immediately, simple as that, and it's going to help you guys tremendously, I promise you. So since you're using Steam's controller overlay to actually do this, you might get a message that pops up in the top right corner of your screen telling you that your mouse and keyboard are disabled. The best way that I've seen to fix that for me is by unplugging my mouse.
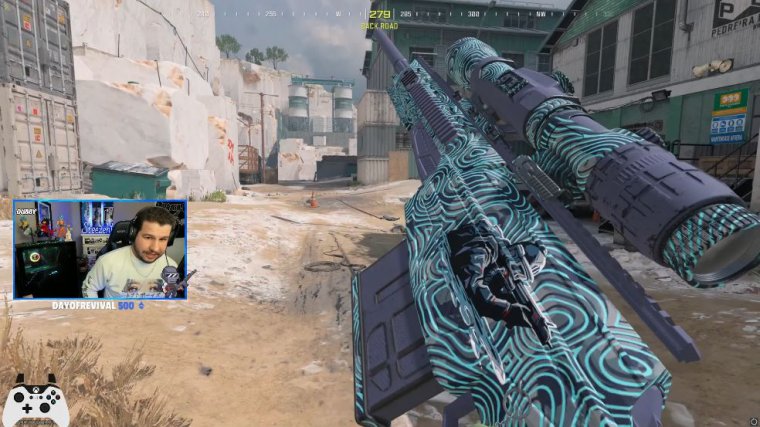
You're not going to be using it anyway because you're going to be there. It is right there with the mouse and keyboard disabled, so it only happens when I look left and right, but if I unplugging my mouse,. Now that you can see, it doesn't pop up; it still pops up. There are weird things that I do to try to get that to go away, like I'll try to basically tab in and tab out of the game, so let me plug my mouse back in and tab out.
Tab back in still does it; it'll go away eventually. That's the only small issue that I found with this. If you're using a PS4 controller, then I highly recommend using DS4 Windows to get this process with the audio inspection, but if you're using an Xbox controller, then you're going to have to use this method, but at some point that will stop and that will go away.
I promise you that it'll pop up like the first couple times, and then I think the game just gets tired of sending the message. I don't know, but it will stop eventually, so there you have it. That's how you guys get the auto-inspect. If you guys like this article, like I said, make sure to drop a like on the article.
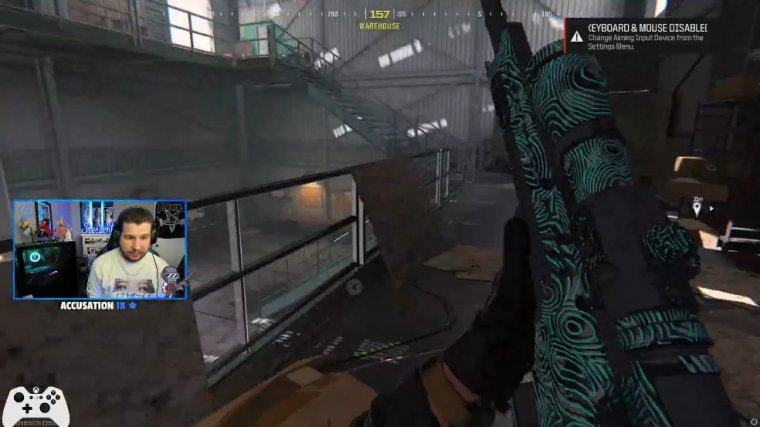
It would help me out a lot. If you're not already subscribed and you've been watching my articles, you might as well subscribe because I'm going to keep on uploading. Go ahead and check her out. I hope you guys have a great day