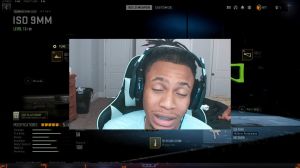News - How To Fix Ping Warzone 2. 0 - Fix Packet Loss & Latency
Amazing intro
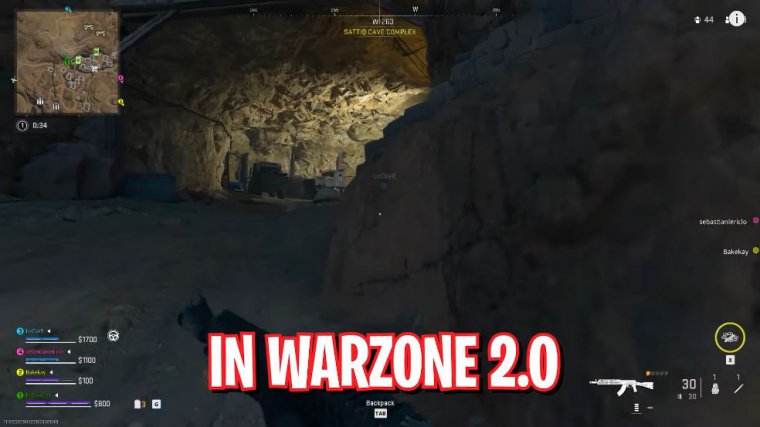
Bearfox here, and welcome back to another brand new article. In today's article, I'm going to be showing you guys how you can improve your internet connection, reduce your ping packet loss, and fix all of your network problems in Warzone 2.0. A lot of you guys have been asking me to make a article on it, so here I am again.
With all this said, let's get started, all right?.
Use ethernet
They are directly linked from your router to your PC, which means there is absolutely no break or flow, whereas in a wireless internet connection, you have a lot of interruptions, which is why you get a lot of packet loss and payment issues. But I promise, if you guys use an Ethernet or cable connection, you will drastically improve your performance drastically.
Windows updates
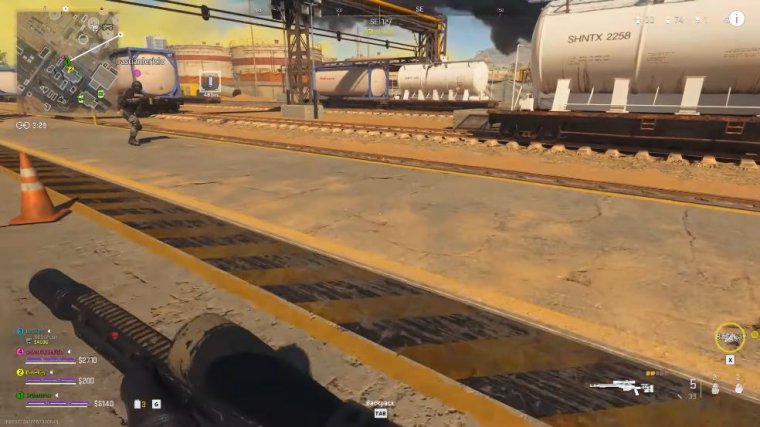
Alright, let's move on with Step Number One, which is Windows Update, and for that you have to search for Windows updates. and go into "Check for Updates on Your Windows" over here. You have to make sure that your system is always up-to-date; if there are any pending updates possible, you can download them and install them straight away.
Keeping your Windows updated is the first step to reducing your network issues.
Delivery optimization
Step : Number two is right over here under the advanced options, and you have to go into delivery optimization and make sure that "allow downloads from other PCs" is turned off. This simple step alone will save you a lot of bandwidth.
Resource monitor
Now step number three is the resource monitor, and for that you have to simply search for "resource monitor," and once you are over here you have to go to the last tab, which is the network tab, and over here give your PC a while so it can analyze all of the processes ongoing on your computer. Alright, so what you can see is that these three applications are consuming a lot of my internet.
That is Chrome, Discord, and Skype. All three of them are using a lot of internet over here, so what you can simply do is end all of these processes or suspend them until you are You are playing your games, and this will allow those applications to be closed or hibernated, and that's how you can utilize it.
Exitlag (for ping & latency)
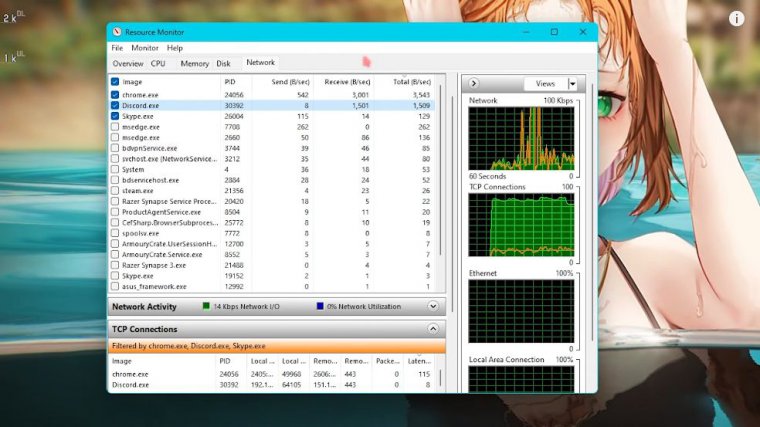
Your network resources for your games are number four: exit lags. You can get a free three-day trial, and the application will look like this: All you have to do is enable exit lag over here, and over here you have to search for Call of Duty Modern. Warfare 2.0, that is. Warzone 2.0, as well, select your game region from this list for media Singapore zero one, and then you can see the estimated thing that you're going to get simply click on apply roots, and now you will be able to get rid of your network issues as well as reduce your ping and get much better performance in regards to your internet.
Exit Lag is not free to use; you have to get a subscription for this application.
Ping test
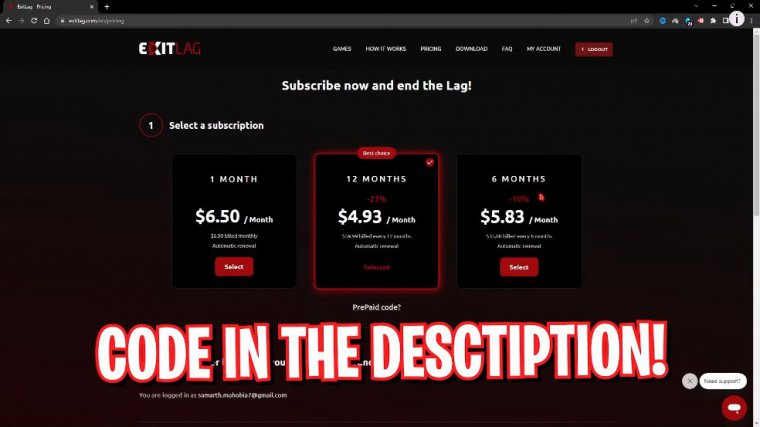
step Number five is doing a ping test, and for that you have to simply search for CMD and open this thing up right over here. I am having an average eight millisecond ping over here; you can try it with pinging. 1.1.1.1, and these are basically the Cloudflare servers; as you guys can see. I'm getting almost the same thing, but Google ping is better for me because maximum is 9, minimum is 6, and average is 8, whereas in Cloudflare there are six in minimum, 10 in maximum, and 18 in average, so I'm going to go with the Google servers.
Dns settings
Now here is Step Number Six that you have to follow: Open up your control panel, and over here go to network and internet settings. Networking and Sharing Center Click on your ethernet, then go to properties, and then go into Internet Protocol version 4, double-click on that, and then in the second option, use the following DNS servers over here simply by pressing in 8.8 point 8.8, and for the alternate DNS server you have to go with.
88.4.4, Similarly if you are going with Cloudflare servers, go with 1.1.1.1, and the DNS server should be 1.0.0.1. While it's done with that, simply click on OK, and then close this setting now.
Ethernet configuration
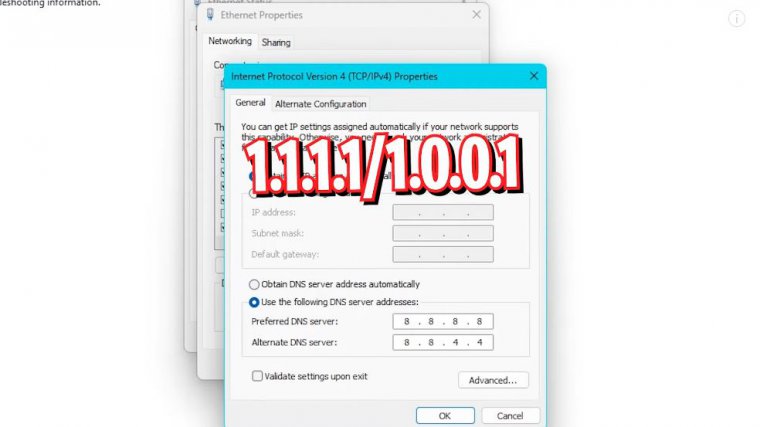
Here comes one more important step, which is Step Number Seven: You have to open your ethernet properties, go into properties, and then click on configure, go to power management, and make sure all three of these options are unchecked. This will allow your computer to save its ethernet and go into power saving if it is consuming a lot of energy.
This will eventually reduce all of your packet loss as well as disconnection issues, in your game step Number eight is allowing an app through the firewall.
Firewall settings
You have to search for allowing apps through the firewall on your computer, and then this thing will open right in front of you. Simply click on "change settings," and then click on "allow another app," and now you have to go into "Path." Click on "Browse" and then go to the install location of Warzone 2.0 in your install directory.
You have to find {48}, and then click OK, and then click "Add Now." It should already be on this list, but if not, you can add it here. You have to search for your Call of Duty core over here. It should look like this: Make sure that it has been taken to both of these private and public sectors, to the details, and over here.
Go to Network Types and make sure that all of these are enabled.
Power plan tweaks
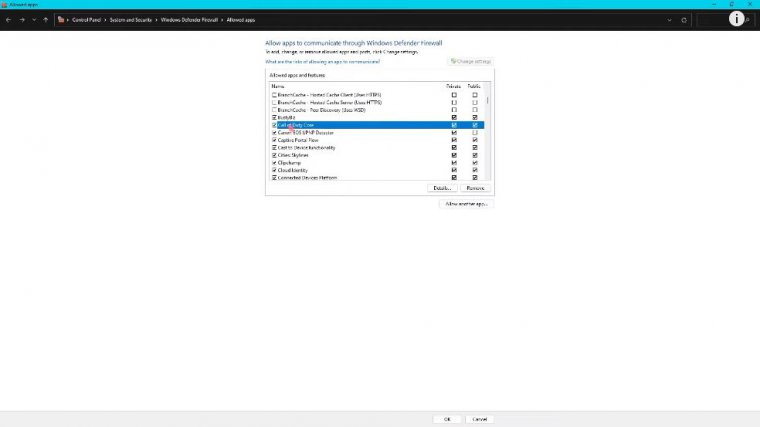
Simply go into the control panel, and then go and search for power options over here. In here Make sure to use high performance or ultimate performance if you have it, but if you are on a laptop, keep using balance to sustain the battery life of your laptop. If you switch it to high performance or ultimate performance, your PC will automatically turn off the usage of power management or power saving functions, which will allow all of your components to perform at their maximum potential.
Amazing outro
just By doing this step, you can see a drastic reduction in your latency in games and also fix all of your network issues. Until then, stay tuned, keep watching Bear Fox, and peace