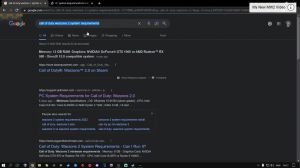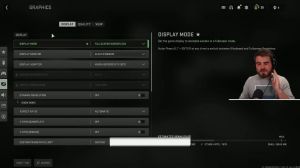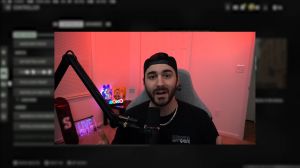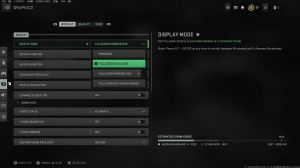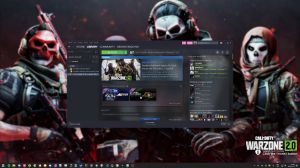News - Best Pc Settings For Cod Warzone 2 (optimize Fps & Visibility)
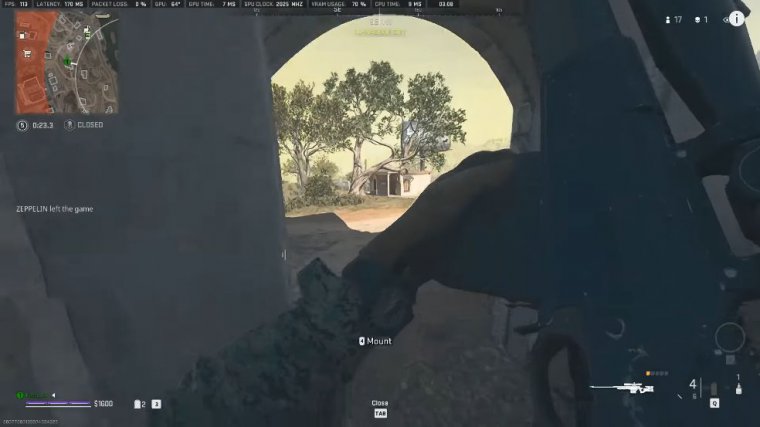
20 now these are the recommendations for Call of Duty: It's minimum specifications, a recommendation, and then it's competitive, and obviously it's 4K, so obviously you can go ahead and read through these things. It used to be that you could play Modern Warfare and Warzone through here, but apparently you have to be in.
You are now able to go and play Warzone, version 2.0. Now, ladies and gentlemen, let me show you the best settings that you can be using to get the best fps to get a smooth gameplay experience, and let me make the short and simple explanation simple, and ladies and gentlemen, these are the best settings for people out there that are playing Warzone 2.0.
Update graphics card drivers

Let's get it going. Ladies and gentlemen, it's very important to keep your graphics card up to date, so I highly recommend you go ahead and do this. Ladies, do this, and gentlemen, please go ahead and download. 576.86, which is the latest driver for NVIDIA graphics cards. Please go ahead and download the latest drivers for your graphics card.
It doesn't matter if you're running a article graphics card or an AMD graphics card; this is the new driver, and you need the latest driver to be able to play this game properly.
Windows best settings
If you have an old drive that's not going to perform as well as well as it should, all right, ladies and gentlemen, if you have your graphics card drivers up to date.
I highly recommend you go ahead and click on the search button up here and type in settings. Just like this, press enter, and then go to updating security. Please go ahead and update your Windows drivers. You also need to update Windows. It's very recommended that you go ahead and do this. Please keep your windows up-to-date.
It doesn't matter if it's Windows 10 or Windows 11. After that, you're going to click on the home button over here. Go to privacy, scroll all the way down, and go to where it says "background apps." For a lot of people, if you haven't done this already, please go ahead and do it. If you have this on, please go ahead and switch it off; otherwise, all of these things are going to run in the background. You might have more or less than I do, but it's going to run things in the background and use resources, like your CPU and your RAM, and if you do not want that to happen, please go ahead and turn this off.
Windows graphics settings
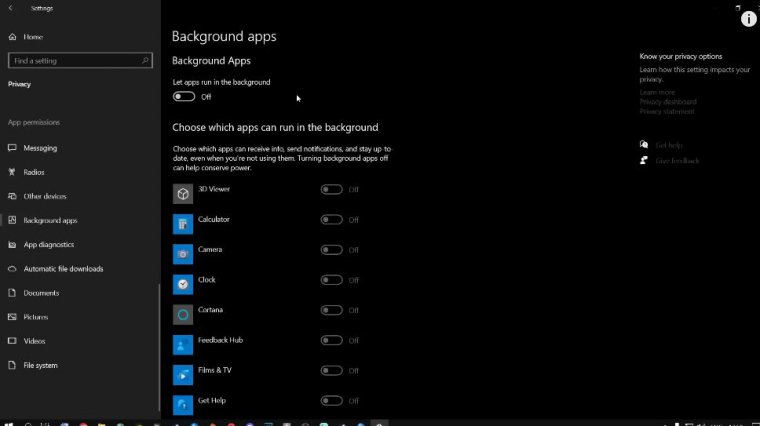
Once you're done with that, you're going to click on the home button over here, and you're going to go to gaming over here and then game mode, and then from here you're going to go to graphic settings.
Here, I highly recommend you go to Hardware Accelerated, GPU Scheduling, and turn this on. Don't worry; I know a lot of people don't have this option. Don't worry about that; I've got you covered. But if you do have this option, I highly recommend you go ahead and turn it on. Alright, so the next step you're going to need to do is click on the browse button over here, and you're going to add your game inside here.
It's very easy to do. You just click on where your game is installed. For Steam users, you're obviously going to go to "Steam Install," and then you're going to scroll down and you're going to go to "Steam Apps." You're going to go to Common, and then go find your Call of Duty. Just go find your Call of Duty.
I don't have it installed on Steam; I have it installed on Battlenet. So just go ahead and find your game, and you need to go and look for this; let me just show you so my Call of Duty is installed over here. Call of Duty You're going to go to this over here. Scroll all the way down and where it says, Cod.
Exe E, All right, it's the biggest application, all right, you're going to add it, you're going to add it inside you, you're going to say options, high performance, let it select your graphics card, and say save once you're done with that.
Nvidia control panel settings
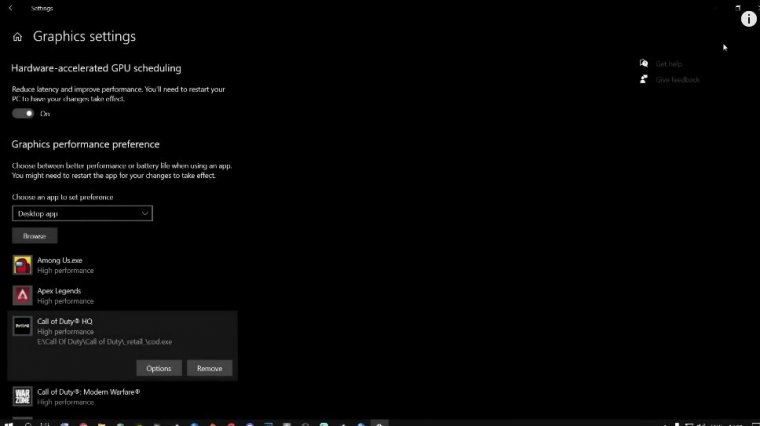
You're going to close this out, right? Ladies and gentlemen This is very important if you are a article user like me.
All you need to do is right-click on your desktop and then go to the article control panel. I highly recommend you go ahead and change these settings right now for Call of Duty. At this very moment, it's very important that you go ahead and do this. The first thing you're going to need to do is go to this over here, which says "adjust image settings with preview," and then go to the advanced 3D image settings.
Then click on "take me there." It's basically just going to take you to manage these things, so you just click on "take me there," and it will be over here in global settings now. All you need to do is copy my settings over here. You can even just pause the article and go ahead and copy my settings.
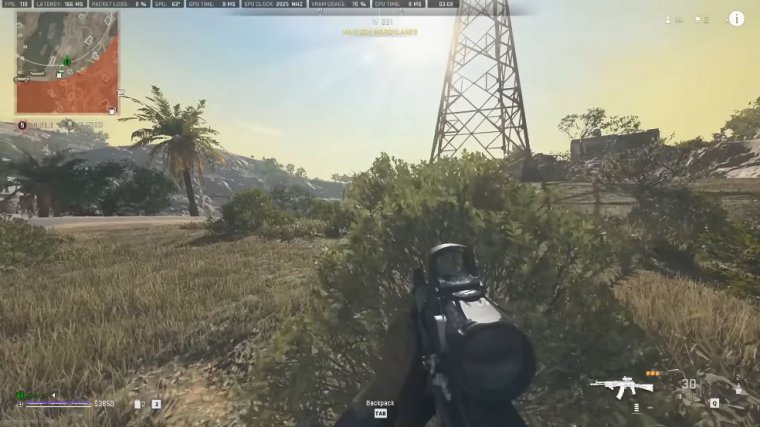
I have her over here all right; she plays a very big role, and this one takes a full-time, quality I highly recommend you go ahead and change this if you have a lower-end graphics card and you know you do have a lower-end graphics card—anything lower than a 1080 or anything lower than a 20-series graphics card, go ahead and put this on performance; do not put it on high performance; your game is going to look like horse trash, so please don't do that, just put it on performance.
If you have anything like a 20-series graphics card and it's good (I'm talking about really good 20-series graphics cards and higher), then you can leave it on quality just like this. You're going to apply these settings here at the bottom, and then you're going to go to configuration, surround, and physics, which you're going to click over here.
Do not say "Auto Select." Do not say CPU. Select your dedicated graphics card, and you're going to apply these settings as well. Once you're done with that, you're going to close this out, ladies. and Gentlemen Let's jump straight into the game. Let me show you the best settings you can be using right now at this very moment with all the tests I've done to get the best performance.
In game settings

This game is all right; let's jump straight into that. Ladies and gentlemen, as you can see, I'm in Call of Duty right now, and as you can see, the DMZ is the beta version right now, and then the battery will be for Warzone 2.0.
Interface
Get more FPS with our boost guides for that. All you're going to need to do is go to this little key icon over here, and then you're going to go to interface first of all if you do not use MSI Afterburner like me.
As you can see in the top left corner, that's MSI Afterburner that I'm using to see what I'm doing with my machine all right. If you don't use MSI off the burner or anything like AMD settings and stuff like that displays on your screen, you can go ahead and turn all of these things on depending on which ones you want on at your own personal preference, all right from here.