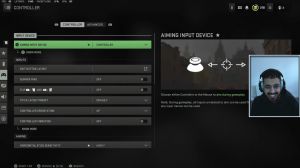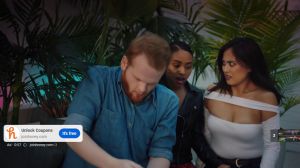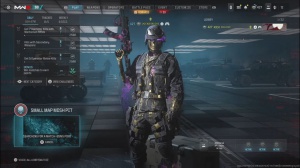News - Fix Warzone 2 Error. Application Unexpectedly Stopped Working. On Pc
Introduction

In this tutorial, I will show you how to fix the application unexpectedly stopped working error you are getting when trying to play Warzone 2 on your PC. This should be a fairly easy tutorial for more information.
Verify game files
First, make sure that your game files are complete and not corrupted. Open up your Steam library, right-click Version 2, and select properties.
On this window, navigate to the "local files" tab and click on "verify the integrity of game files." This would take a minute to re-download and replace any corrupted or missing files for Warzone 2. When using the {20} version of the game, open up your Blizzard Launcher and click on "scan and repair" for Warzone 2.
Disable fullscreen optimizations
When this is done, click on "Browse" in your local files window to access your Warzone 2 game files. Here, right-click the Call of {20} application to get to its properties, and in the compatibility section, make sure that the disable full-screen optimizations option is enabled. Apply your changes, and then you can close this window.
Make sure that the Run this program as an administrator option is disabled.
Windows update

in case the problem persists, open up your Windows settings, in the Windows update section, click on "check for updates," and download the latest update before restarting your PC.
Windows display settings
This is done. Head over to your system settings and click on "display here." Make sure that you're using the recommended scale and display resolution for your main monitor, listed below.
Custom graphics preference
Click on graphics These settings allow you to change the default graphics mode for individual applications on your PC. Click on Browse in your file explorer, navigate to the drive on which you save the game in Program Files, Steam, Common Call of Duty, and here select to add the {20} application; in my case, this app was already added to the list; click on Options for Call of Duty, and set the graphics preference to High Performance before saving your changes in.
Update graphics driver
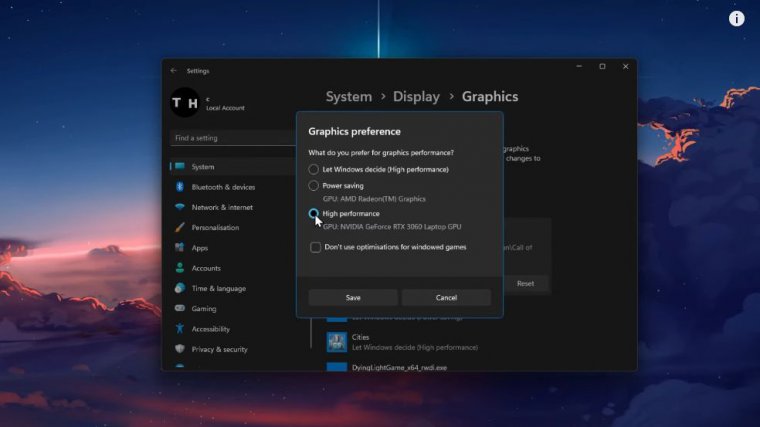
In some cases, the game will not start, crash, or show an error if your graphics driver is out of date. I suggest using the GeForce Experience application to update your graphics driver for NVIDIA GPU users. AMD users can make use of the AMD rating software; in the driver section, make sure to download the latest driver; the application will automatically install the driver once it's downloaded.
Disable overlay / nis
While in your GeForce Experience application, navigate to your settings. In the general section, scroll down and make sure to disable the in-game overlays. Overlays from other applications can often cause startup issues for games such as Warzone 2. You might also want to enable image scaling to increase your game's performance while keeping the same visual quality.
Mw2 display mode
In the home section, click on the details for Modern Warfare 2. Here you can preview your current and recommended settings for the game. Click on the wrench icon, which will allow you to change the in-game resolution before trying to launch the game again. In some cases, changing the resolution and display mode to Windows will allow you to start the game, and you can then change your display settings back in your in-game settings.
Disable texture streaming option
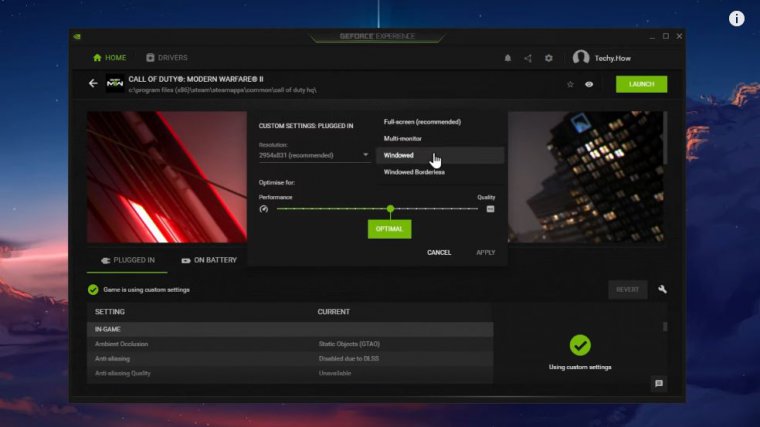
When launching version 2 the next time, make sure that the texture streaming option is disabled in your graphic settings.
All steps and additional troubleshooting information will be available in my extensive guide.