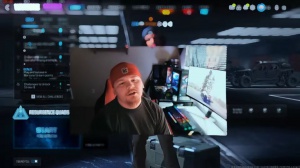News - Fixed: Warzone 2 Proximity Chat Not Working (apply 2 Fix)
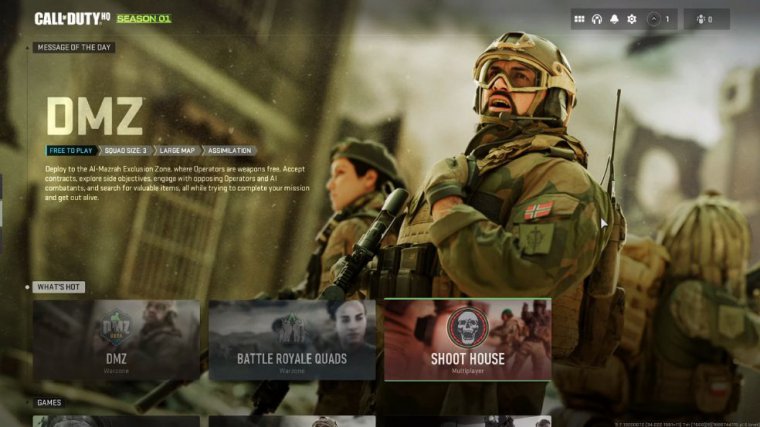
So open your Call of Duty: Warzone 2.0 and, once it comes up, click on the settings gear icon on the right and top, then click on audio. And the audio settings will be coming up here; you need to scroll down. And in the voice chat section, just make sure that your voice chat is enabled last; word voice chat has also been enabled; and then there is another important one that is proximity chat; make sure that this has been enabled; if this is off, you will have issues and it won't work, so you have to make sure that this option has been enabled.
And then it says "voice chat device," so you have to choose the right device, so click on the drop-down menu and choose the right device from here, whichever you want for your voice chat, okay? Once you have selected below that, you will find another option, "voice chat recording mode," so if you have selected "push to talk," then you have to use the shortcut key to speak in order to do the chat.
Okay, there is another option you can go with, the "Open Mic" option, but this is all up to you, whichever option you are comfortable with. Then, once you are done with all these settings, you need to scroll down and you will find the voice chat volume, so make sure this slider is not set to zero or very low, even if you have any problems.
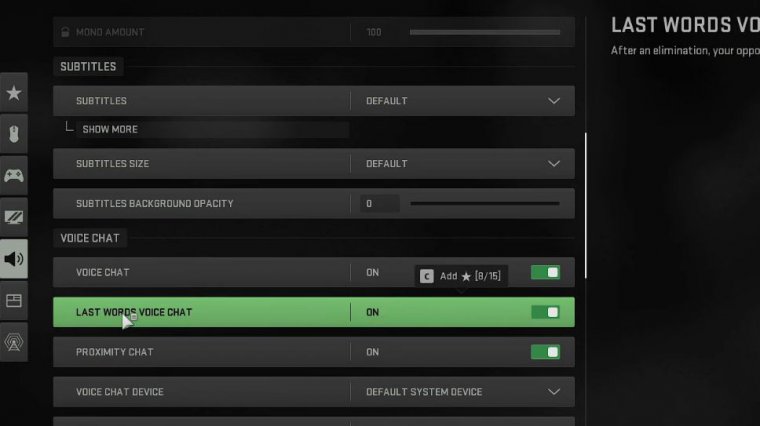
If you are getting a very low sound, you have to increase it and try to keep it between 80 and 100. And then you have another feature that says microphone test, so you have to just enable this option by toggling it on. and then when you will speak, you will see that the slider is moving at the right and bottom, so you have to check it so that if the mic is working properly or not, and then you can also choose the right microphone device, so just click on the drop-down menu and choose the right microphone that you want for the communication all right, then there is a microphone volume, even if your voice is going very slowly, then you can increase it so that people can hear.
and then come to the channel section, where it says, "Channel mute yourself when connecting," and then we have to disable this option, and then we have the game voice channel, so make sure that it's selected for all lobbying. If it's been selected for friends only, then you won't be able to communicate in the lobby, so just select it for the entire lobby.
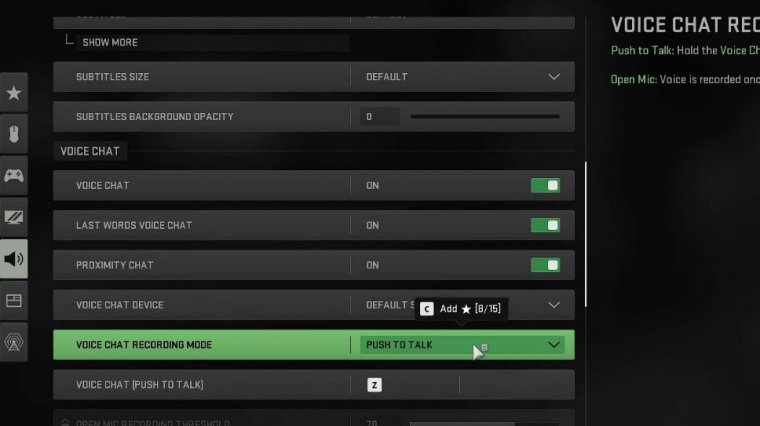
And that's it; there's nothing more you have to do once you are done. You have to now make some changes to the Windows settings. So you can minimize it, and now on your Windows 10 or Windows 11 PC or laptop, on the very right hand corner, you will see the sound icon. Right-click on it, and then choose Open sound settings.
The sound settings will be up here in the output section; make sure that it's been selected for the right output device wherever you want that the voice should be delivered, and then you can choose the volume; make sure that it's not been set to zero or very low, and then also choose the right input device.
If your microphone is not selected here, then your voice will not be delivered, and the voice will not be picked up from your main microphone. Okay, so click on this input drop-down menu and choose the right input device. And you can also test your microphone. If your mic is working properly, then this slider will be going up and down.
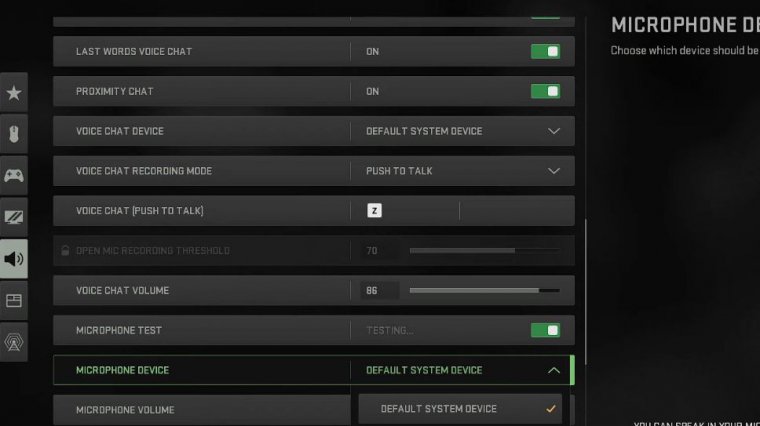
All right, so that's it, and then relaunch your game. I'm pretty sure that your problem will be fixed and that the problem with proximate chat not working will also be resolved. So that's all, guys, for today. Hopefully, this will work for you. Bye.