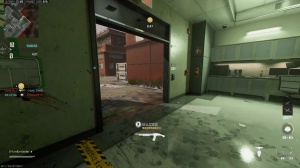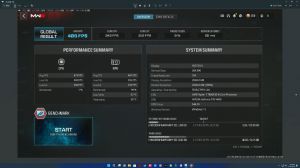News - Best Graphics Settings For Warzone 2. 2024
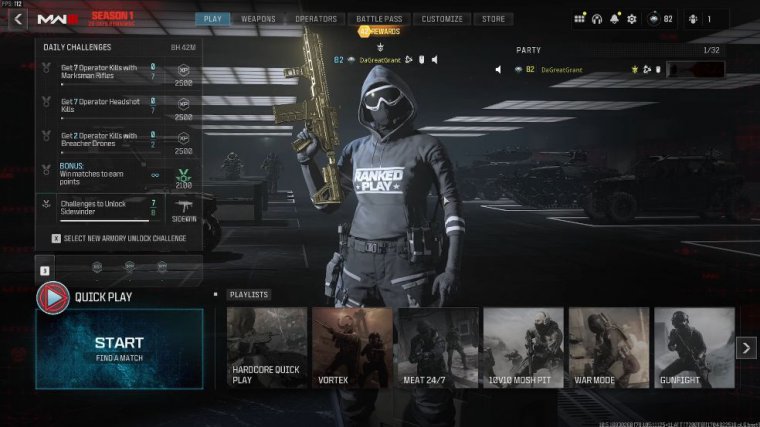
Today I'm going to be going over the best graphics settings on Call of Duty: Modern Warfare 3 to give you a good balance between performance and quality, especially if you're on a lower-budget PC or on a mid-tier PC and are trying to work up to higher resolutions like 1440p or 4K. This article is definitely for you, so head on into the graphics and settings for your display.
All of these should be set to default. Your screen refresh rate should be the refresh rate of your monitor; all of these should be set to default. Make sure that's set to full screen, exclusive; everything else is pretty good at the default for the NVIDIA reflex. Low latency; I have mine on plus boost.
Some people find better success with it, but hop into a game with it on or hop into a game with it on plus boost and see how it performs for you. I find that I get a little bit better performance on the plus boost, so that one is a personal preference based on what you find. Game, for eco mode, set that to custom.
This mode will try to limit your performance to save on power, but we want the best performance possible in this article, so set that to custom. Vsync I have an off-frame rate limit on unlimited, and this stuff right here doesn't really matter that much, so let's hop into the real meat and potatoes of this article and into the quality settings.
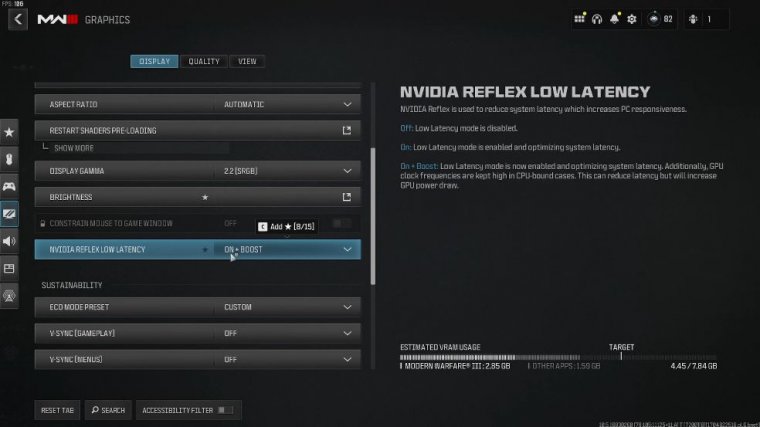
I went through and tested all of the settings that give you a good middle ground, where cranking up some of these will have a major hit in performance but not really aid that much in graphics quality either. I like to have a good middle ground, so I have good graphics quality while also maintaining high performance, so for the graphics preset, you want to set this on custom.
These are all just default presets. You want to be able to customize them on your own, so set that to the custom render resolution you want at 100%. This is going to be the resolution your game is being rendered at; if you have this on 100, it's going to be rendering the game at your specific resolution.
The resolution of your monitor is 1440p, so my monitor is a 1440p monitor, so you can see here that it's going to be rendering the game at 1440p and then displaying it to me at 1440p. If you knock this number down, you're going to have a quality loss. If you crank this number up, you're going to have a very minor quality improvement, but it's going to have a huge performance hit.
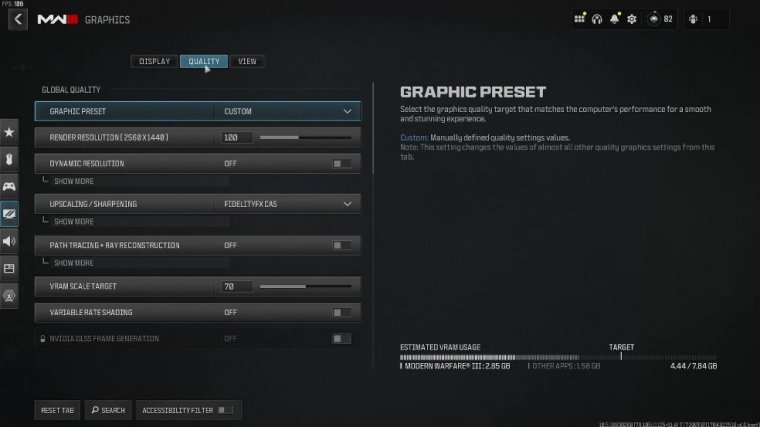
For dynamic resolution, I keep this off. For upscaling and sharpening, I use Fidelity FX Cast because that provides a very sharp image. I like to see the textures of the game and be able to see be able to see longer distances and have it still be clear, so for the Fidelity FX cast strength, I set mine at 90.
For path tracing and ray construction, I turn this off for the vram scale. Target: This might be defaulted to 90, but I personally recommend turning this down to 70 because I found that having it all the way up at 90 has some stuttering issues and some packet burst issues, at least for me personally.
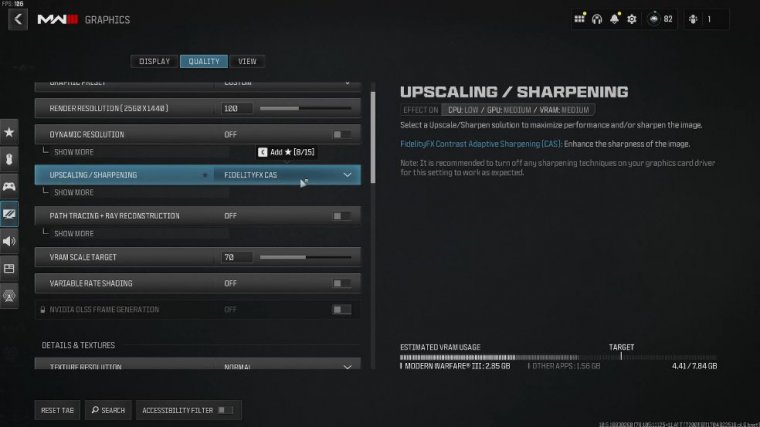
So turn this down to 70. As you can see down here in the bottom right-hand corner, it will give you your estimated VRAM usage. As long as your target is above these areas—this white area and this gray area—you're good to go. If your target is closer to these areas, then turn this up to 80. I wouldn't recommend turning it up to 90 because that's where I had issues with the stuttering and packet burst.
This might change depending on what you change down here in the details and textures, so wait till after we're done in this section to see where you're at. For now, set it to 70. Variable rate shading is turned off all right, so getting down to the details and textures. This is going to probably be the most important part of your performance and quality.
For texture resolution, it looks horrible at very low, especially your camos, and your textures around you look horrible. It's going to give you good FPS, but it just doesn't look good. I found that normal is a good middle ground because it shows a lot of detail, and going up to high has a very big performance hit.
So I recommend setting this one to normal for texture resolution. If you are still struggling to get higher frames because of your texture resolution, then you can put it at the bare minimum low, but I would not recommend putting it on very low. I personally keep it on normal with my setup for texture filter anisotropic.
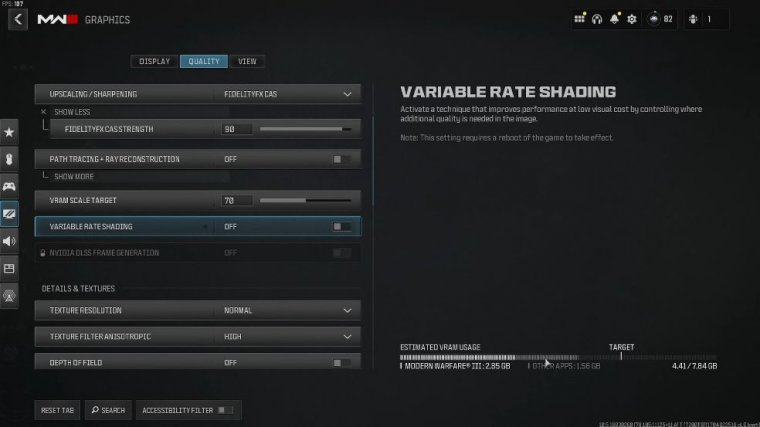
This is going to give you better detail while you're looking at an angle at the game. So if you're looking down a lane or something, you can see better detail in the cracks. This image on the right is a very poor example. I don't really see much of a difference between these two here, but I recommend setting this on high because it gives you good-quality performance while looking down a lane or just better texture.
For texture, detail, and overall depth of field, I would recommend taking this off. I personally don't like the fuzziness it gives the image when you're aiming down sights for detail quality. I have this set to normal. This one, if you set it to high, will give you a major hit on performance because you're rendering in all of the little textures.
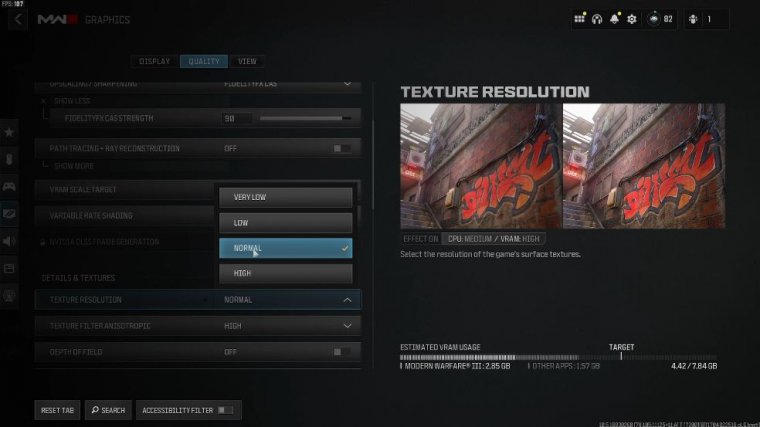
As you can see over here, this one is set to low. This one's set to high. This one kind of looks like a triangle for the flowers. In this one, you can see each individual leaf and petal, as well as more grass. I have this set to normal; that's a good happy medium for particle resolution. I have this set on very low, as you can see on the right.
This image on the right has it on very high, and it looks great. It looks awesome, but stuff like this with a lot of particles looks really good. happens really fast, and nobody's going to be paying attention to the amount of detail that it's giving off as quickly as it happens, so I recommend having this set on very low because if you do have this set higher, it will have a significant hit on your FPS for bad impacts.
I recommend having this on because it will show you where your bullets are impacting, and you can get used to spray patterns for persistent effects. I recommend having this off because persistent effects will be like if a grenade blows up next to a wall and it has like an explode pattern on the wall, it will keep that there for a longer period of time, which will have a hit on your performance.
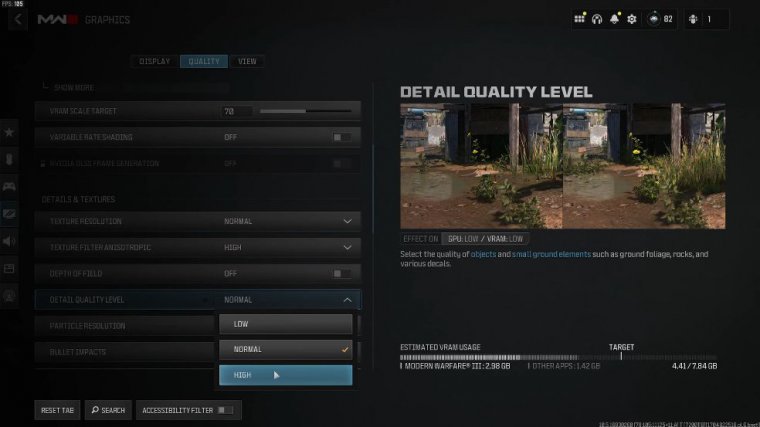
Overall, Shader quality This one is a big one. Shader quality I recommend having this set on medium; it makes the game look beautiful, but the game doesn't look so great. High also looks beautiful, but medium is a good, happy middle ground for performance, and the game still looks awesome. The lighting looks awesome, and you still get good performance while having it on medium for on-demand texture streaming.