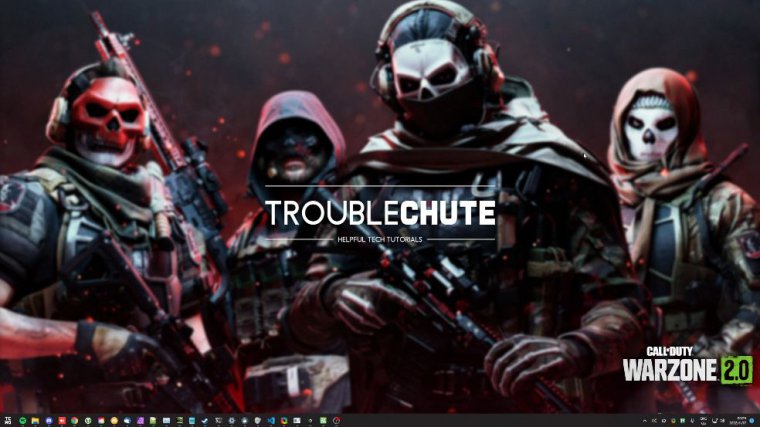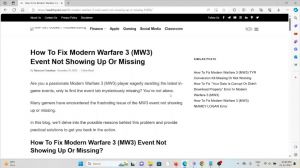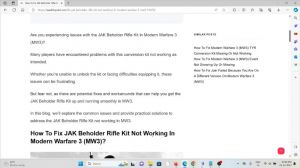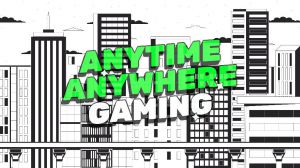News - Warzone 2/dmz Port Forwarding. Open Nat. Full Guide
Explanation
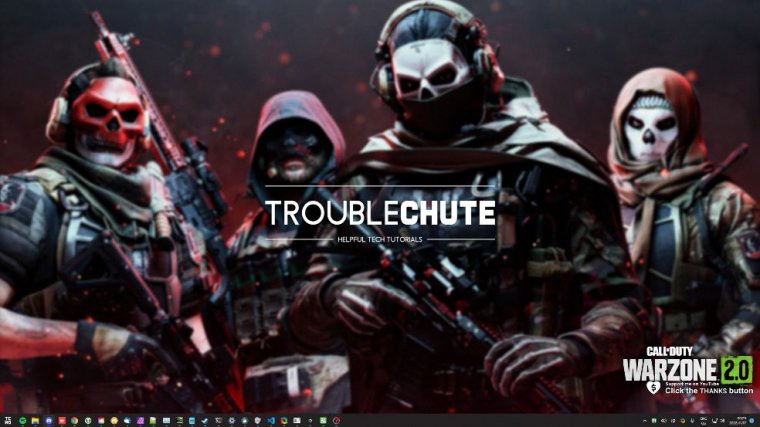
In this article, I'll show you how to port forward and open your NAT for Call of Duty: Warzone 2.0. This is exactly the same as port forwarding or opening the net for MW2, so if you've already done it for your PC, Playstation, or Xbox, it's already done, and you can close this article here otherwise.
If you'd like to open your ad for Warzone 2.0, this is all you need to do. I'll be covering the PC. However, the second part applies to PC, PlayStation, and Xbox, respectively.
Allow warzone 2 through firewalls
of all PC users, you'll want to allow Warzone 2.0 through your Windows Firewall. If you have an antivirus or a separate firewall piece of software, you'll need to allow Warzone 2.0 through that instead.
For most people, you'll be using the normal built-in firewall. Simply hit Start and type in "firewall." We will be opening the Windows Defender Firewall with Advanced Security. Now, inside of him, head across to the inbound rules on the left hand side, and we'll simply click on a new rule on the far right here.
When this new window pops up, select Port Next, and now we have two options. I'll be copying the PC list into here as such that TCP and these numbers here are next allow, next all three ticked, next name, or call it wz2. The name doesn't matter. Finish the new rule once more. Port comes next. UDP, and this time we're copying and pasting the UDP list, and it's in him clicking Next, allowing all three Next, Finish.
Now we're going to do the exact same thing but for the outbound rules section on the left hand side. Port TCP paste next, allow the next three next wz2, finish the new room port next, and UDP paste next, allow the next all three next wz2. And now that we're done with the firewall, of course, if you have an antivirus or third-party firewall software, you'll need to do it there as well, if not only there.
If we go ahead and fire up that game, you'll see that our net is still closed or limited. Now all we need to do is port.
Port forwarding explanation
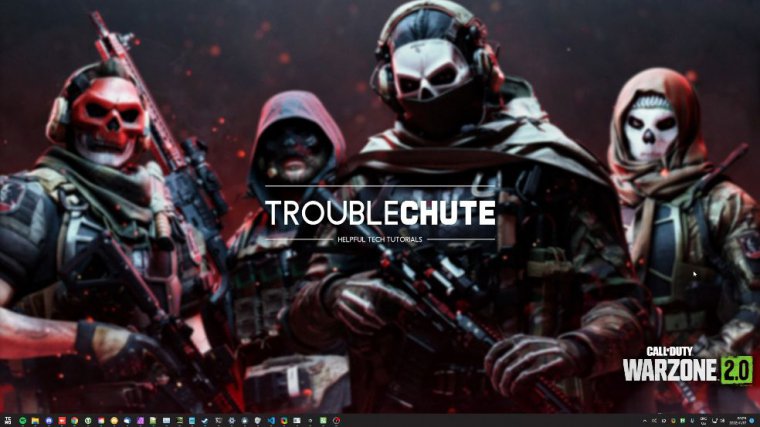
forward our router to send that specific port's traffic to our PC. Don't worry, it's incredibly simple, and I'll be showing you a very general setup just now. Please do note that the website I'm showing you I created specifically just as an example, and it won't actually work for you.
You'll need to log into your local router's settings and port forward from there to your PC, Xbox, or Playstation. Also, getting your local IP address for that device differs per device for Windows.
Get pc/xbox/ps ip address
Hold start, press R, type in CMD, and hit enter. Then, inside of here, type in ipconfig. Enter, and now look for the way you're connected to the internet for me.
I'm connected through my Ethernet adapter here, and my IPv4 address is this one here.
Port forwarding warzone 2
120 i need to remember that, as we'll be punching it into our router in just a moment now , you'll need to open your browser and navigate across to your router's settings page, keeping in mind your Playstation.
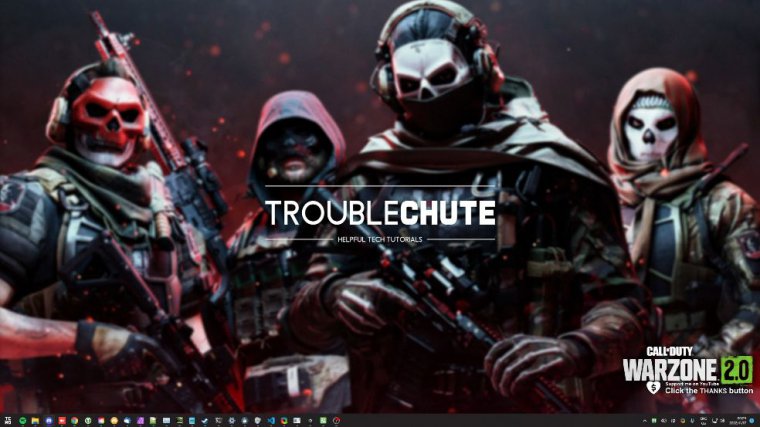
Xbox, or PC's IP address, which we just found. So on this page over here, I've navigated across to my router's port forwarding section once again; yours will look a little bit different, but it'll be pretty much exactly the same, basically. We'll type in the external port, then the same internal port, select a protocol (TCP, UDP, or sometimes both), and enter a local IP address.
So let's do exactly that. On some devices, you'll be able to enter both of these at once. Do note that some TCP and UDP numbers overlap, so whenever you see them, if you have the option to select both TCP and UDP for one rule, you can do that. So the first port for TCP and UDP on PC is 3070, and because it's shared, I'll select both TCP and UDP in one room.
I'll paste in the number here, and if you're asked for a range, i.e., from one port all the way to another port, simply just copy and paste the same number. If it's a single port we're entering, then the number that we mentioned earlier—mine was 1.20—whatever yours is, you can type it in and add it now, and just like that, we've now pulled forward port 3074 to our PC.
Playstation, or Xbox now for the other ports remaining: 3075 is TCP only, 4380 is UDP only, and now we need a port forward for 27,000 to 27,000, usually because these are sort of shared across TCP and UDP, so we can make it both of these here, so in this case, 27,000 to 27036. This way i'm port-forwarding all of these directly to my PC.
120 finally, add just 27037 TCP. And now we're done; this is the setup for PC in my case, or in fact, we can just do it this way, which is one of the fewer rules. Awesome we've now port-forwarded to our PC, and because we've landed through our firewall, our NAT type in Warzone 2.0 should now be open.
Let's go ahead and test that because this is an example. Once again, I've gone ahead and done.
Note about multi-router networks
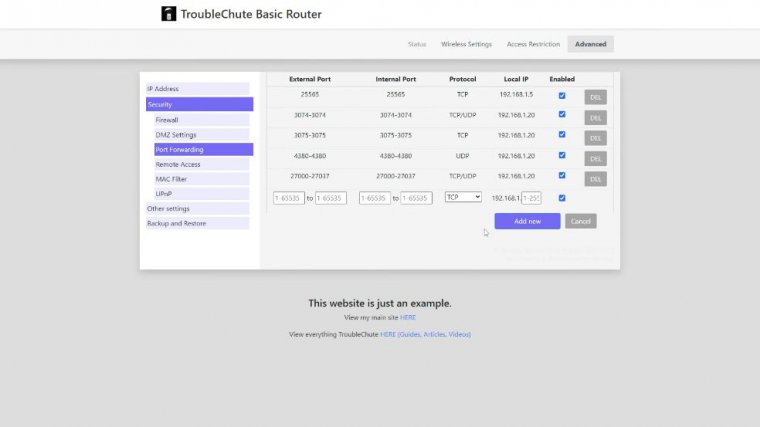
All of this is in my actual router's settings. Do note that if you have multiple routers between you and your computer or the way you get to the internet, you'll need to port forward from the furthest device all the way down the chain in each of the router settings all the way down to your PC.
Check nat type in warzone 2.0
Xbox or Playstation There'll be one up for now in the main menu. I'll skip ahead and head across to settings at the very top, then down to account and network. As soon as you click Network Info, sensitive information will be shown, so if you're live streaming, don't click this out; I can edit it out later on.
But as you can see, NAT type is set to open, which is great right here with Bjork's external IP address geolocation. These are the two things you'll probably want to blur and hide, assuming you're a streamer anyway. We're all set now. Ported forward and ready to go whenever you needed to open your account, you are now able to do it.